TAHAP PERSIAPAN SEBELUM MELAKUKAN KONFIGURASI ROUTER
Pertama yang harus kalian lakukan adalah menentukan topologi, membuat skema jaringan yang akan dibuat dan juga IP Private yang akan digunakan pada komputer client nanti. Pada skenario percobaan kali ini kita menggunakan topologi root dan skema jaringan seperti gambar dibawah ini. Untuk IP Public kita menggunakan fungsi dhcp client untuk mendapatkan IP dari ISPnya, untuk IP Public ini tergantung dari ISP yang kalian gunakan, apakah menggunakan IP DHCP atau IP Static jadi kalian harus menginput IP Publicnya ke address listnya secara manual, untuk perbedaan penyetingan antara menggunakan dhcp dengan static juga akan dibahas nanti. Sedangkan untuk IP Private yang akan digunakan oleh komputer client, kita menggunakan IP basic yang banyak digunakan seperti 192.168.1.1/24, 192.168.100.1/24, 172.168.1.1/24, 172.16.1.1/24 atau 10.10.10.1/24. Untuk gambar skema jaringan yang akan kita gunakan bisa kalian lihat detailnya seperti dibawah ini.
 |
| Skema Jaringan |
Tutorial kali ini hanya akan membahas konfigurasi dasar untuk menyetting sebuah mikrotik, untuk sisi keamanan akan dibahas pada tutorial part 2. Kemudian untuk tutorial kali ini kita punya beberapa list requirement yang akan menentukan apakah penyetingan kita berhasil atau tidak, diantaranya adalah :
- Router terhubung ke Internet
- Komputer client bisa terhubung ke router
- Komputer client bisa terhubung ke internet
- Komputer client bisa terhubung satu sama lain
- Kecepatan internet komputer client dilimit sebesar 8mbps
Untuk memastikan bahwa semua list diatas tercapai kita bisa menggunakan PING untuk melihat apakah jaringan terhubung atau tidak. Jika persiapan sudah kita lakukan maka langsung kita mulai penyetingan routernya.
Kedua kita akan langsung masuk ke step by step cara penyettingan routernya. Untuk tutorial kali ini kita akan menggunakan aplikasi Winbox untuk menyeting router kita. Kalian bisa langsung menghubungkan komputer kalian ke router mikrotik pada port 2. Kenapa di port 2?, karena untuk Port 1 diproteksi oleh settingan bawaan dari routernya, jadi port 1 hanya diperuntukan untuk sumber internet saja. Jika kalian sudah menghubungkan komputer kalian dengan router mikrotik, kalian bisa langsung membuka aplikasi Winbox untuk mulai meremote router kalian.
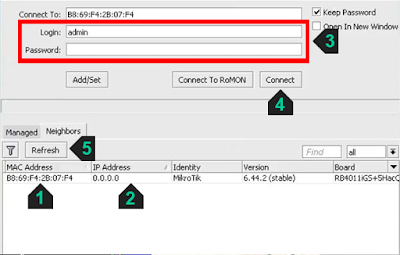 |
| Page Login Winbox |
Gambar diatas adalah page login aplikasi winbox, untuk melakukan login pertama kali kedalam winbox kalian bisa mengikuti urutan yang sudah kita berikan seperti gambar diatas ya. Caranya adalah :
- Klik kolom mac address, kalian klik di MAC Addressnya ya jangan di sub kolom atasnya, ketika kalian klik MAC Address secara otomatis kalian akan diarahkan untuk Connect to MAC Address router kalian.
- Kalian juga bisa konek menggunakan IP Address router kalian, tapi berhubung karena router yang kita gunakan sudah direset terlebih dahulu, jadi kita konek menggunakan MAC Address.
- Selanjutnya adalah kalian login menggunakan default akses login router kalian, usernamenya amin dan passwordnya kosong, alias tidak ada password sama sekali.
- Kemudian setelah itu kalian klik tombol Connect untuk masuk ke halaman utama aplikasi winbox.
- Tombol Refresh digunakan untuk merefresh login page winbox kalian untuk mendeteksi router kalian.
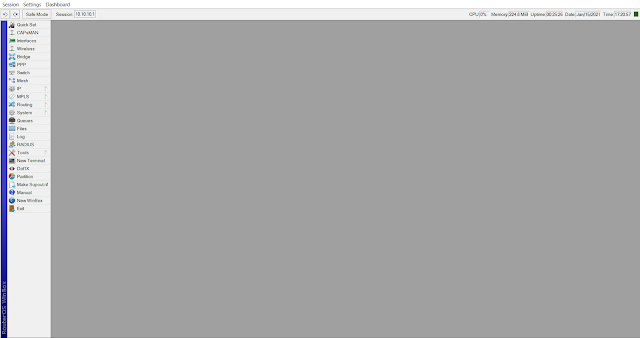 |
| Halaman utama aplikasi Winbox |
Gambar diatas adalah tampilan halaman utama aplikasi Winbox. Sampai disini langkah persiapan kita sebelum melakukan penyetingan router mikrotik sudah selesai. Selanjutnya kita masuk ke tahap penyetingan.
TAHAP KONFIGURASI ROUTER MIKROTIK
Dibawah ini adalah gambar step by step bagaimana kita melakukan penyetingan dasar pada router mikrotik. Untuk penjelasan tiap pointnya akan dijelaskan dibawah sebagai berikut :
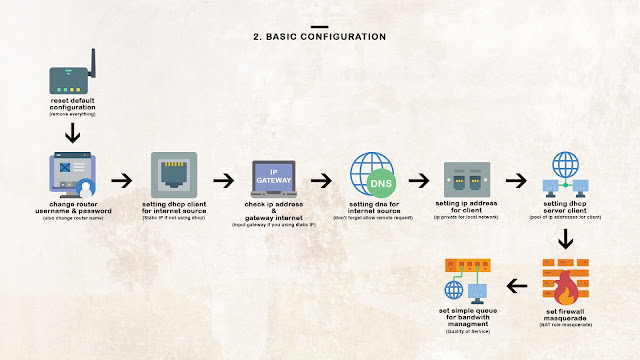 |
| Konfigurasi Dasar Router Mikrotik |
1. RESET ROUTER
Langkah pertama dalam penyetingan router mikrotik adalah kita melakukan reset konfigurasi bawaan dari routernya. Kenapa kita melakukan ini?, karena agar nantinya tidak terjadi bentrok ketika kita melakukan setting pada mikrotik dan kita sebagai pengguna tidak akan bingung karena router yang kita setting benar-benar bersih tidak ada konfigurasi bawaan dari routernya. Kalian bisa melakukannya ketika pertama kali masuk ke Winbox, biasanya akan ada pop up message yang memberitahu kamu bahwa sudah ada konfigurasi bawaan dari routernya dengan detail seperti gambar dibawah, kemudian kamu akan diberi opsi untuk menghapus konfigurasi tersebut dengan mengklik tombol Remove Configuration atau tetap lanjut dengan konfigurasi bawaan tersebut dengan mengklik Ok.
Langkah pertama dalam penyetingan router mikrotik adalah kita melakukan reset konfigurasi bawaan dari routernya. Kenapa kita melakukan ini?, karena agar nantinya tidak terjadi bentrok ketika kita melakukan setting pada mikrotik dan kita sebagai pengguna tidak akan bingung karena router yang kita setting benar-benar bersih tidak ada konfigurasi bawaan dari routernya. Kalian bisa melakukannya ketika pertama kali masuk ke Winbox, biasanya akan ada pop up message yang memberitahu kamu bahwa sudah ada konfigurasi bawaan dari routernya dengan detail seperti gambar dibawah, kemudian kamu akan diberi opsi untuk menghapus konfigurasi tersebut dengan mengklik tombol Remove Configuration atau tetap lanjut dengan konfigurasi bawaan tersebut dengan mengklik Ok.
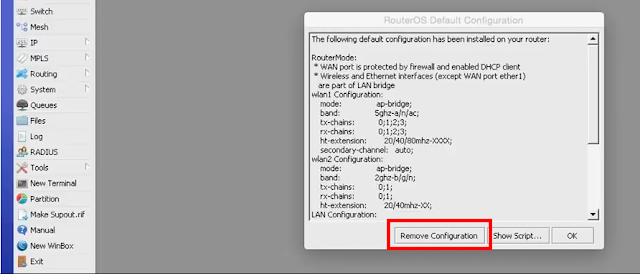 |
| Remove Default Configuration |
Cara lainnya untuk melakukan reset konfigurasi bawaan bisa juga dilakukan dengan membuka menu System-Reset Configuration, kemudian akan muncul pop up windows seperti gambar dibawah ini, selanjutnya kalian hanya perlu menceklist No Default Configuration dan Do Not Backup kemudian klik tombol Reset Configuration.
 |
| Reset Configuration |
2. GANTI USERNAME & PASSWORD ROUTER
Langkah kedua adalah mengganti username dan password router kamu. Secara default username dan password untuk setiap router mikrotik adalah username admin dan passwordnya tidak ada alias kosong dan sudah banyak orang yang tau tentang hal ini, akan berbahaya jika kamu membiarkan user akses default tersebut tanpa kamu mengubahnya karena router kamu bisa disetting oleh sembarang orang. Kamu bisa melakukan penggantian user akses tersebut pada menu System-User, kemudian klik tombol + (Tambah) untuk membuka window New User, disini kamu bisa memasukan username baru, kemudian ganti pengaturan Group ke "FULL" agar kamu bisa mendapatkan akses full dalam menyeting router kamu, kemudian masukan password dan konfirmasi password dibawahnya, setelah itu klik tombol OK. Untuk user akses defaultnya kamu bisa hapus saja dengan mengklik tombol - (Minus) yang ada disebelah tombol + (Tambah).
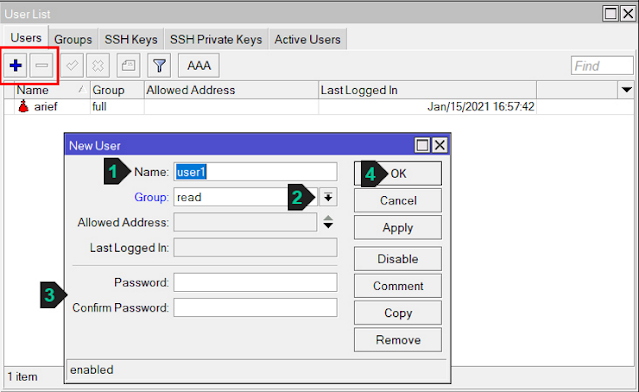 |
| Buat user baru untuk akses masuk ke Router kamu |
Setelah username baru sudah dibuat, kita bisa langsung mencoba login kembali ke winbox menggunakan akses user baru yang sudah kita buat tadi. Pastikan bahwa kamu mengingat username dan password yang kamu buat tadi, kamu bisa membuat sebuah note untuk mencatat username dan password kamu. Selain itu kalian juga harus mengganti nama router kamu, caranya adalah dengan membuka menu System-Identity, kemudian masukan nama baru untuk router kamu.
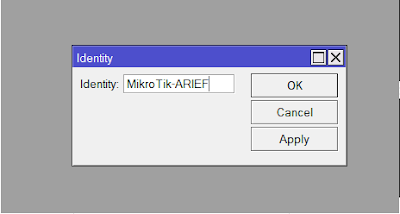 |
| Penggantian nama Router |
3. SETTING IP UNTUK SUMBER INTERNET
Kemudian kita masuk ke penyetingan IP untuk routernya. Untuk penyettingan IP kita akan setting dulu IP untuk sumber internetnya, pada tutorial kali ini kita menggunakan router RB750GR3 yang memiliki interface Lte, jadi disini kita menggunakan modem Lte sebagai sumber internetnya dan interface Lte kita jadikan sebagai interface dari sumber internet. Untuk menyetting IP Sumber internet kalian bisa menggunakan 2 cara, yang pertama menggunakan fungsi DHCP Client dan juga menggunakan static IP dan ini juga tergantung dari ISP yang kalian gunakan apakah menggunakan IP DHCP atau IP Static ya.
- SETTING IP DHCP
Pada tutorial kali ini kita menggunakan fungsi DHCP Client untuk mendapatkan IP Publicnya, caranya adalah dengan membuka menu IP-DHCP Client kemudian akan muncul pop up windows DHCP Client, kemudian klik tombol + (Tambah) untuk memasukan interface yang akan digunakan IP DHCP, lalu pilih tab DHCP dan pilih interface yang kalian gunakan untuk sumber internet kalian, disini kita menggunakan interface Lte1.
 |
| Setting IP DHCP |
Jika IP DHCP berhasil disetting maka pada window DHCP Client akan muncul secara otomatis IP Public dari ISP yang kita gunakan, perhatikan juga status dari IP DHCP yang telah kita setting tadi, pastikan bahwa statusnya "BOUND".
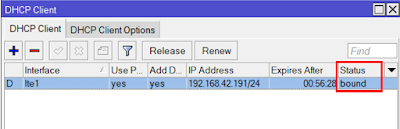 |
| IP DHCP status bound |
Karena ISP menggunakan IP DHCP sebagai IP Publicnya maka secara otomatis IP Address dan Default Gateway sudah masuk ke settingan router, pertama kita akan mengecek IP Router, kalian bisa mengeceknya dengan membuka menu IP-Addresses dan melihat bahwa router sudah mendapatkan IP dengan interface Lte.
 |
| Router sudah mendapatkan IP |
Setelah Router sudah mendapatkan IP, kita juga harus mengecek apakah router kita sudah terkoneksi ke Gateway, untuk mengecek Gateway buka menu IP-Routes.
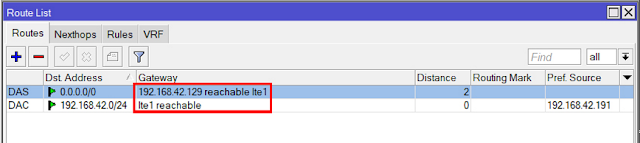 |
| Router sudah terhubung ke Gateway |
Kita akan cek juga apakah router sudah terhubung ke internet menggunakan PING dengan membuka menu Terminal pada winbox, pengecekan ini dilakukan untuk melihat apakah benar router sudah terhubung ke Internet dan Gateway. Pengecekan ini penting dan ada baiknya kalian lakukan setiap kali melakukan penyetingan atau perubahan pada router kalian.
 |
| Test PING ke Gateway dan Internet |
- SETTING IP STATIC
Seperti diawal tadi, dalam penyetingan IP Public ini kita bisa menggunakan 2 cara yaitu menggunakan IP DHCP atau IP Static dan itu juga tergantung dengan ISP kalian. Setelah kita menyeting menggunakan DHCP sekarang kita juga akan jelaskan bagaimana untuk menyeting IP Public jika ISP menggunakan IP Static. Langkah pertama adalah kalian harus mengetahui IP Public, Gateway dan DNS dari ISP yang kalian gunakan, informasi berupa IP, Gateway dan DNS ini hanya bisa kalian dapatkan dari ISP kalian ya, jadi kalian tidak bisa mengarang-ngarang IP untuk kalian masukan pada settingan router kalian. Jika sudah mengetahui informasi IP dan Gateway dari ISP, kalian bisa membuka menu IP-Addresses, kemudian klik tombol + (Tambah) untuk memasukan IP Public ISP yang kalian gunakan, setelah itu pilih interface yang digunakan dan terakhir klik tombol OK.
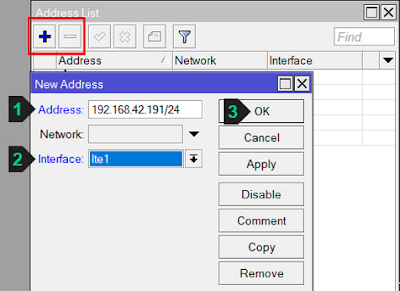 |
| Input manual IP Static |
Setelah IP Public kalian masukan maka IP Public ISP tadi akan masuk ke list IP Address router sesuai dengan interface yang kalian pilih dan router sudah mendapatkan IP.
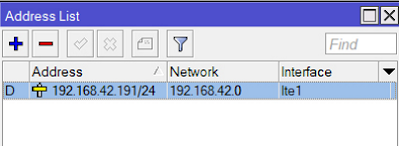 |
| Router sudah mendapatkan IP |
Kemudian setelah Router sudah mendapatkan IP, langkah selanjutnya adalah memasukan IP Gateway. Caranya adalah dengan membuka menu IP-Routes, setelah itu klik tombol + (Tambah) untuk memasukan IP Gateway ISP kalian, harap perhatikan untuk memasukan IP Gateway pada kolom field Gateway ya, untuk field Destination Address biarkan saja, klik tanda panah yang ada di ujung field Gateway (kotak merah) untuk membuka field Gateway yang awalnya tertutup, barulah kalian bisa memasukan IP Gatewaynya, kemudian setelah itu Klik OK.
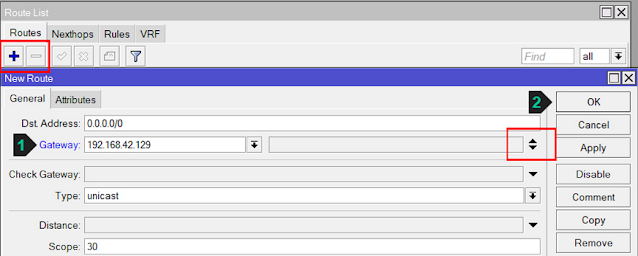 |
| Input IP Default Gateway |
Setelah IP Public & Gateway sudah kita masukkan, kita akan cek satu per satu dengan menggunakan PING apakah router sudah bisa terhubung ke Gateway dan Internet.
4. SETTING DNS ROUTER
Router sudah mendapatkan IP, sudah terhubung ke Gatewaynya dan sudah bisa melakukan PING ke Internet yang artinya adalah Router sudah terhubung ke Internet. Tapi apakah router sudah bisa digunakan untuk berselancar di Interent dengan membuka situs seperti google atau facebook?, jawabannya adalah BELUM. Router memang sudah terhubung ke internet tapi belum bisa digunakan untuk membuka situs di internet, cara agar Router bisa membuka situs di internet adalah dengan melakukan penyetingan DNS (Domain Name Server).
Cara untuk menyetting DNS pada router adalah dengan membuka menu IP-DNS, kemudian kalian tinggal memasukkan DNS pada router, kalian bisa menggunakan DNS yang biasa digunakan sekarang ini seperti 8.8.8.8/8.8.4.4 atau kalian bisa juga menggunakan DNS dari ISP untuk digunakan pada router kalian. Jangan lupa untuk menchecklist Allow Remote Request agar IP Client bisa menggunakan DNS router untuk berselancar di Internet nanti, jika Allow Remote Request ini tidak kalian check maka client nantinya tidak akan bisa membuka domain web seperti google atau facebook karena tidak bisa menggunakan DNS dari router kalian.
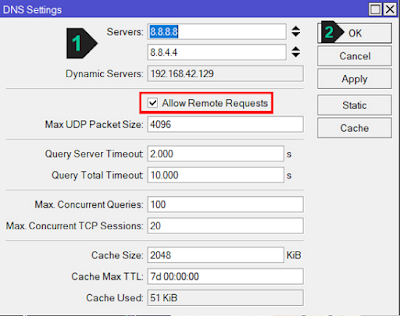 |
| Setting DNS pada Router Mikrotik |
Setelah DNS sudah disetting, kalian bisa melakukan cek PING ke domain seperti google atau facebook untuk memastikan bahwa router kalian sudah sepenuhnya terhubung ke internet dan bisa membuka domain website.
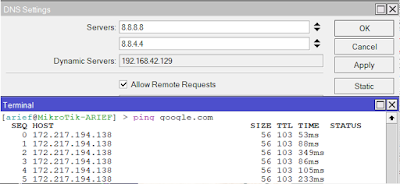 |
| Cek PING ke domain website |
Jika router sudah bisa melakukan PING ke domain website, maka proses setting DNS untuk router ini sudah selesai. Selanjutnya kita akan melakukan penyetingan pada IP Lokal yang akan digunakan oleh komputer client.
5. SETTING IP LOCAL
Proses penyetingan IP Router untuk akses ke Internet sudah selesai, sekarang kita mulai menyeting untuk IP Local yang akan digunakan oleh Client untuk akses ke Internet. Untuk IP Local ini kalian bisa bebas mendesain IP kalian masing-masing, pada tutorial kali ini kita menggunakan 2 IP Local yaitu 172.16.1.1/24 atau 10.10.10.1/24 atau IP apapun yang sering digunakan pada jaringan lokal. Caranya sama seperti kita mengkonfigurasi IP Static yaitu dengan membuka menu IP-Addresses kemudian klik tombol + (Tambah) untuk memasukan IP Lokal kalian dan pilih interface yang akan kalian gunakan untuk IP Local tersebut. Untuk IP Local 172.16.1.1/24 kita akan menggunakan Port 5, jadi pada pilihan interface pilih ether5 kemudian klik OK. Pada gambar dibawah kita sudah melakukan penyetingan untuk port-port sebelumnya, tapi pada dasarnya untuk melakukan penyetingan IP pada port lainnya caranya sama saja.
 |
| Setting IP Local Router |
Selanjutnya kita akan melakukan setting pada DHCP Server Client agar IP Local yang tadi sudah kita setting bisa terbagi ke semua client yang terkoneksi ke jaringan kita.
6. SETTING DHCP SERVER CLIENT
Langkah selanjutnya adalah kita melakukan setting pada DHCP Server untuk sisi Client, caranya adalah dengan membuka menu IP-DHCP Server, kemudian klik tombol DHCP Setup yang akan membuka window DHCP Setup, disini kamu harus memilih interface yang tadi kamu gunakan untuk menginput IP Local. Sebelumnya kita menggunakan Port 5 untuk koneksi ke komputer client, untuk itu pada proses Setup DHCP Server Client ini kita memilih ether5.
 |
| DHCP Server Client Pilih Interface |
Kemudian jika sudah memilih interface klik tombol Next. Selanjutnya adalah kita hanya tinggal mengklik next-next saja pada proses setup DHCP Server Client ini. Address Space sudah sesuai dengan IP Local yang sebelumnya kita Input, klik tombol Next.
 |
| DHCP Server Client Address Space |
Kemudian DHCP Network juga sudah sesuai dengan IP Gatewaynya, klik tombol Next lagi.
 |
| DHCP Server Client DHCP Network |
Kemudian Range IP yang akan diberikan ke Komputer Client hanya tinggal digunakan saja oleh Client yang terkoneksi ke Router kita, klik tombol Next.
 |
| DHCP Server Client Range IP untuk Komputer Client |
Kemudian DNS yang akan digunakan oleh IP Client akan menggunakan DNS dari router mikrotik, klik next.
 |
| DHCP Server Client DNS Server |
Selanjutnya Lease Time sudah sesuai, klik next dan setup untuk DHCP Server Client sudah selesai.
 |
| DHCP Server Client Lease Time & Completed Setup |
Selanjutnya kita tinggal melakukan pengecekan ke komputer client apakah sudah mendapatkan IP dari router, kalian bisa melakukannya dengan CMD menggunakan perintah ipconfig untuk menampilkan IP Komputer kalian. Tertera seperti gambar dibawah ini bahwa komputer client sudah mendapatkan IP dari router mikrotik dan sesuai dengan range IP yang disetting.
 |
| Komputer Client sudah mendapatkan IP dari Router |
Selain pengecekan di IP, kita juga harus mengecek apakah Komputer Client sudah terhubung ke Router, caranya adalah dengan menggunakan PING ke IP Router untuk Port dimana komputer kalian terhubung ke router. Disini kita melakukan PING ke IP 172.16.1.1 karena komputer client saat ini terhubung ke router lewat Port 5, terlihat pada gambar dibawah bahwa komputer client sudah terhubung ke router dan bisa terhubung jika komputer client memiliki aplikasi Winbox. Kemudian jika kalian ingin menambahan IP lain untuk jaringan lokal kalian, caranya sama seperti diatas jadi kalian hanya mengganti interfacenya saja yang akan kalian gunakan untuk komputer client. Sampai pada langkah ini proses penyettingan DHCP Server Client sudah selesai, tetapi client belum bisa terhubung ke internet, untuk membuat komputer client agar bisa terhubung ke internet kita lanjut ke proses selanjutnya.
 |
| Komputer Client terhubung ke Router |
7. SETTING FIREWALL
Selanjutnya kita lakukan penyettingan pada firewall, ini dilakukan agar komputer client bisa terhubung ke internet. Caranya adalah dengan membuka menu IP-Firewall, kemudian klik tab NAT lalu klik Out.Interface dan pilih interface port yang terhubung ke ISP, pada tutorial ini berarti kita pilih interface Lte, kemudian pindah ke tab Action dan klik pada field Action dan pilih Masquerade, kemudian klik OK. Lengkapnya kalian bisa melihat gambar dibawah ini.
 |
| Setting Firewall NAT Rule Masquerade |
Setelah rule NAT Masquerade sudah kita setting, kemudian kita bisa melakukan pengecekan pada komputer client apakah sudah terhubung ke internet dengan menggunakan PING. Kita mencoba melakukan PING ke IP 8.8.8.8 dan DNS google.com terlihat pada gambar dibawah bahwa komputer client sudah terhubung ke internet. Selain digunakan agar komputer client bisa terhubung ke Internet, rule NAT Masquerade ini bisa kalian gunakan juga untuk membuat komputer client bisa terhubung satu sama lain, bedanya adalah pada konfigurasi untuk client pada field Out.Interface kalian hanya perlu memilih interface IP Lokal kalian, dengan cara itu komputer client yang ada pada jaringan lokal semuanya bisa terhubung satu sama lain. Sampai pada tahap ini proses penyettingan Firewall sudah selesai, kita lanjut ke langkah terakhir dalam proses penyetingan router mikrotik.
 |
| Komputer Client cek PING ke Internet |
8. SETTING SIMPLE QUEUE
Langkah terakhir pada proses penyettingan router mikrotik adalah melakukan bandiwith management agar semua client yang terhubung ke router kita mendapatkan jatah bandwith yang sama dan tidak ada bentrok sehingga meminimalisir overload. Caranya adalah kita menggunakan fitur Queue pada mikrotik, disini kita menggunakan Simple Queue untuk bandwith managementnya, caranya adalah dengan membuka menu Queue, kemudian pada tab Simple Queues selanjutnya klik tombol + (Tambah) untuk membuat rule Simple Queue baru, kemudian pada window Simple Queue kalian bisa memberi nama pada rule Queue yang akan kalian buat, lalu pada field Target kalian bisa memasukan IP Address atau port Interface yang terhubung ke Client, selanjutnya pada bagian Max Limit kalian bisa isikan berapa jumlah bandwith yang akan didapatkan oleh komputer client, pada tutorial kali ini kita memberikan bandiwith 8mb untuk client, sehingga semua client yang terhubung melalui interface yang dipilih masing-masing komputer client akan mendapatkan kecepatan upload & download up to 8mbps.
 |
| Bandwith Management dengan Simple Queue |
Demikianlah tata cara, step by step bagaimana untuk mengkonfigurasi router mikrotik, cukup mudah bukan karena kalian hanya perlu memahami garis besar step by stepnya saja, untuk detail konfigurasinya bisa kalian pahami lagi dengan praktek langsung. Pada tutorial kali ini kita hanya membahas konfigurasi dasar ya jadi untuk security atau keamanan pada router mikrotik akan kita bahas juga pada tutorial selanjutnya, jadi pastikan kalian juga memahami security dasarnya juga agar router kalian aman dan setidaknya hanya bisa diakses oleh kalian saja. Sekian untuk tutorial kali ini, semoga ilmu yang kalian dapat dari tutorial ini bisa bermanfaat untuk kalian semua. Terima kasih.











0 comments: