Pada tutorial kali ini kita akan membahas bagaimana cara untuk melakukan setting bridge connection atau istilah mudahnya yaitu, cara melakukan share koneksi dari pc ke router mikrotik pada sistem operasi windows 10. Cara ini bisa kalian lakukan jika kalian tidak berlangganan isp di rumah dan router mikrotik yang kalian miliki tidak memiliki interface lte jadi kalian tidak bisa menggunakan tethering usb atau usb modem sebagai sumber internetnya. Untuk mempermudah proses belajar mikrotik, kalian bisa menggunakan cara ini agar router mikrotik kalian bisa tetap dihubungkan pada sumber internet pada interface ether 1nya. Seperti apa caranya, berikut adalah pembahasan step by step kami dalam melakukan konfigurasinya.
1. Skema Jaringan
Langkah pertama adalah membuat skema jaringan yang akan digunakan, pada tutorial kali ini kita akan menggunakan skema jaringan seperti gambar dibawah ini :
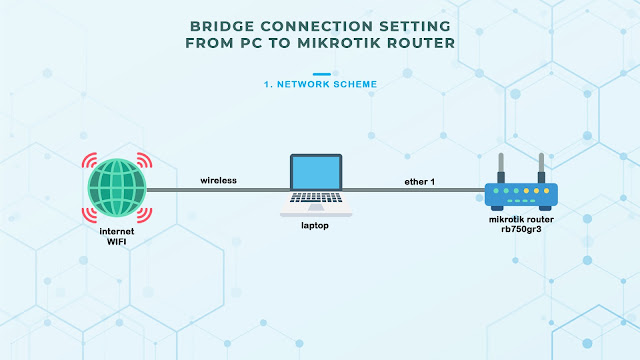 |
| Skema Jaringan Bridge Connection |
Jadi kita akan menggunakan tethering wifi dari smartphone yang dihubungkan ke laptop untuk sumber internetnya, kemudian kita akan menghubungkan laptop ke router mikrotik dari port ethernet laptop ke interface ether 1 router mikrotik menggunakan kabel lan agar router mikrotik mendapatkan sumber internet.
2. Setting Bridge Connection
Langkah Pertama, hubungkan laptop dengan tethering dari smartphone dan hubungkan juga kabel lan dari laptop ke port 1 router mikrotik. Setelah itu buka pengaturan network pada laptop di menu Network & Internet settings.
 |
| Koneksi WIFI dan Ethernet Laptop |
Langkah Kedua, kemudian pilih menu Change adapter options untuk merubah settingan adapter wifi dan ethernet laptop.
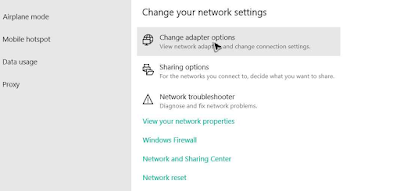 |
| Masuk ke Pengaturan Adapter Network |
Langkah Ketiga, sebelumnya kita cek terlebih dahulu properties dari adapter wifi dengan klik kanan kemudian pilih properties.
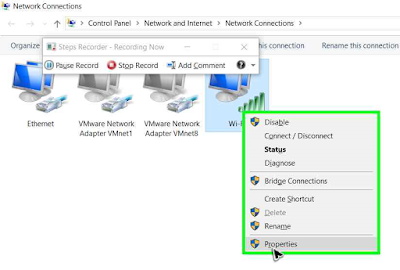 |
| Cek Properties Adapter WIFI |
Pastikan bahwa opsi share koneksi pada adapter wifi tidak terenable, jika settingannya masih enable kalian bisa unchecklist opsi Allow other network users to connect through this computer internet. Karena jika settingannya masih enable kalian tidak bisa melakukan bridge connection.
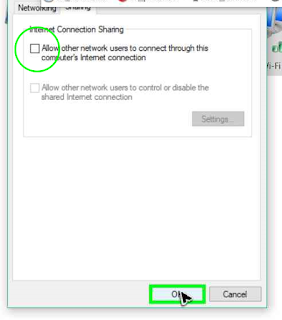 |
| Uncheck Fitur Share Koneksi WIFI |
Jika sudah selesai kalian bisa klik Ok dan cek juga properties dari adapter ethernet, pastikan bahwa pengaturan pada adapter ethernet dibuat dhcp dan bukan static agar port ethernet bisa mendapatkan ip secara otomatis saat dilakukan bridge connection nanti.
Langkah Keempat, terakhir kalian bisa tekan CTRL dan klik icon ethernet dan wifi sampai kedua iconnya terseleksi, kemudian klik kanan dan pilh Bridge Connection.
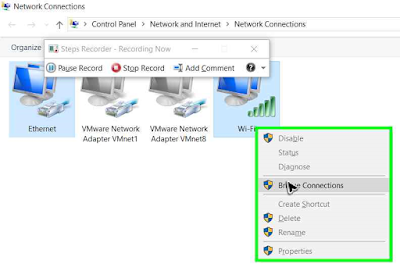 |
| Bridge Connection Ethernet dengan WIFI |
Setelah itu akan muncul icon baru bernama Network Bridge dan proses bridge connection adapter ethernet dengan wifi sudah selesai. Kalian bisa mengeceknya dengan mengklik icon network pada toolbar kalian. Terlihat pada gambar dibawah ini untuk Ethernet sudah Connected yang artinya adapter ethernet sudah bisa terhubung ke internet dan perangkat apapun yang terhubung dengan kabel lan dari laptop ini akan bisa terkoneksi ke internet.
 |
| Bridge Connection berhasil dibuat |
Sampai pada tahap ini proses setting untuk bridge connection agar laptop kalian bisa membagikan koneksi internet ke perangkat lain sudah selesai, sekarang kita akan masuk ke tahap konfigurasi router mikrotiknya.
3. Setting Mikrotik
Cara untuk setting mikrotik pada tahap ini sama seperti tutorial kami yang membahas konfigurasi dasar pada router mikrotik, jika kalian ingin tahu detailnya kalian bisa klik
disini.
Pada aplikasi Winbox, buka menu IP-DHCP Client. Kemudian klik tombol + (Tambah), lalu pilih interface yang akan digunakan yaitu ether 1 kemudian klik Ok dan tunggu proses searching sampai statusnya menjadi Bound.
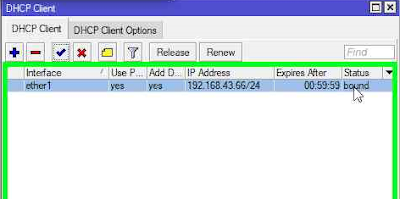 |
| IP DHCP ether 1 Mikrotik |
Jika status pada interface ether1 sudah bound, maka secara otomatis router mikrotik sudah mendapatkan IP dari sumber internetnya. Kalian bisa cek pada menu IP-Address.
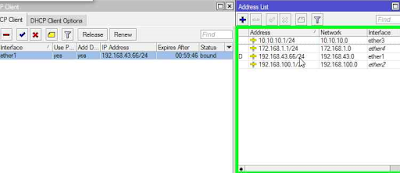 |
| Mikrotik sudah mendapatkan IP |
Setelah router mikrotik sudah mendapatkan ip untuk sumber internentya, kita juga harus mengecek settingan DNSnya pada menu IP-DNS. Kalian bisa menggunakan IP 8.8.8.8 atau 8.8.4.4 dan juga bisa menggunakan DNS dari sumber internetnya. Jangan lupa untuk mengchecklist opsi Allow Remote Requests agar client bisa menggunakan DNS router utama untuk melakukan browsing di internet.
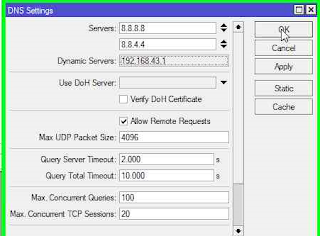 |
| Cek Pengaturan DNS |
Setelah DNS sudah disetting, kita cek juga IP Gatewaynya pada menu IP-Routes. Pada gambar dibawah ini terlihat bahwa statusnya sudah reachable.
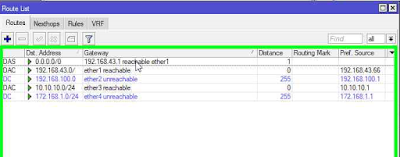 |
| IP Route untuk Gateway |
Terakhir kita bisa melakukan tes ping untuk melihat apakah router mikrotik sudah terhubung ke internet atau belum. Terlihat pada gambar dibawah ini, kita melakukan tes ping ke 8.8.8.8 dan domain google.com, router mikrotik sudah terhubung ke internet.
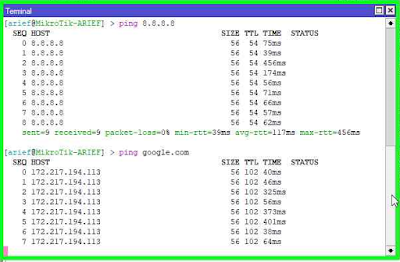 |
| Cek Ping ke arah Internet |
Setelah router mikrotik sudah terhubung ke internet, jangan lupa untuk menambahkan rule NAT Masquerade pada menu IP-Firewall dan pilih tab NAT agar client yang terhubung pada router mikrotik bisa terhubung ke internet.
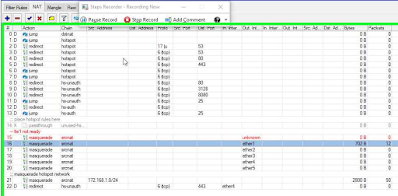 |
| NAT Masquerade interface ether 1 |
Sampai pada tahap ini proses konfigurasi untuk melakukan setting bridge connection atau share koneksi dari pc ke router mikrotik pada sistem operasi windows 10 sudah selesai, saatnya kita uji coba.
UJI COBA
Hubungkan laptop kalian ke router mikrotik, disini kita menghubungkan laptop yang digunakan untuk tes ke port ether 3 router mikrotik. Kemudian kita melakukan tes ping ke 8.8.8.8 dan domain google.com, terlihat pada gambar dibawah ini bahwa laptop client sudah terhubung ke internet dan kita berhasil melakukan share koneksi dari pc ke router mikrotik pada sistem operasi windows 10.
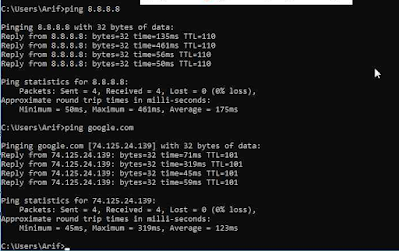 |
| Client terhubung ke Internet |
Jadi seperti itu tadi Tutorial cara untuk melakukan setting bridge connection atau cara melakukan share koneksi dari pc ke router mikrotik pada sistem operasi windows 10. Kita ulangi lagi ya, jadi cara ini bisa kalian gunakan untuk kalian yang tidak berlangganan isp di rumah atau router mikrotik yang kalian miliki tidak memiliki interface lte jadi kalian tidak bisa menggunakan tethering usb atau usb modem sebagai sumber internetnya, kalian masih bisa menggunakan cara share koneksi ini dengan interface ether 1 mikrotik terhubung ke sumber internet.
Sekian untuk tutorial kali ini, semoga ilmu yang kalian dapat dari tutorial ini bisa bermanfaat untuk kalian semua. Terima kasih.
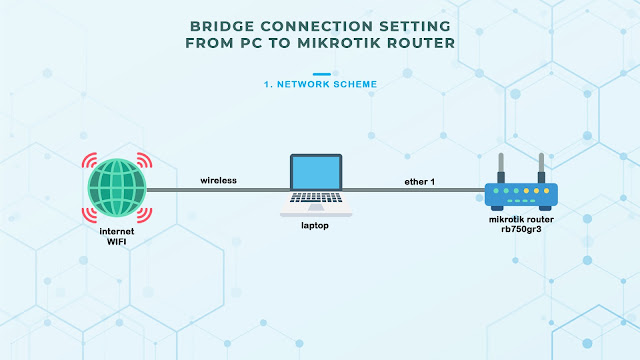

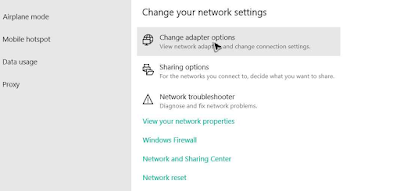
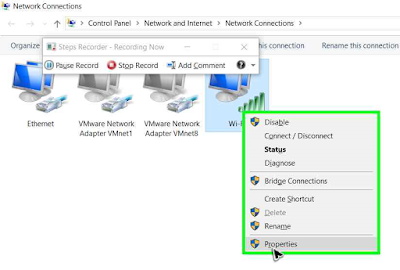
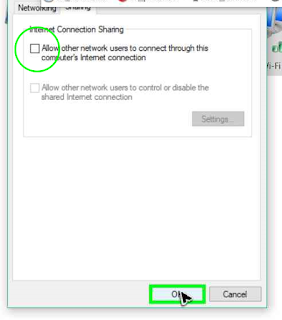
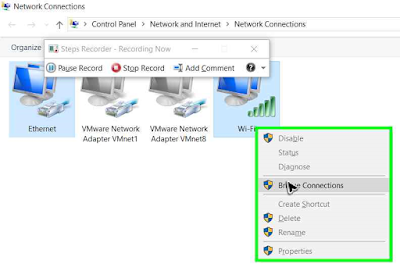

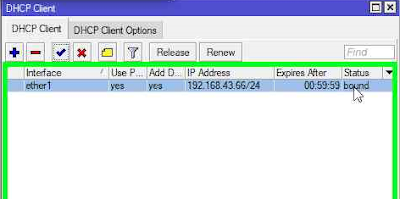
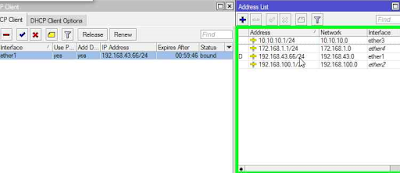
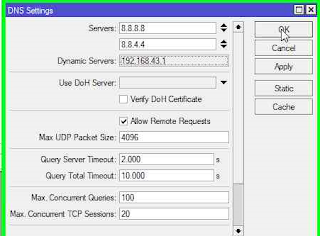
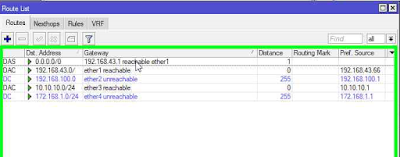
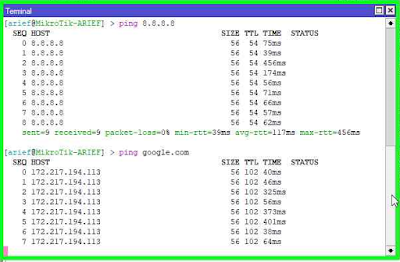
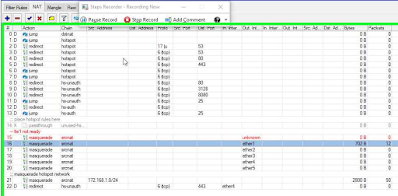
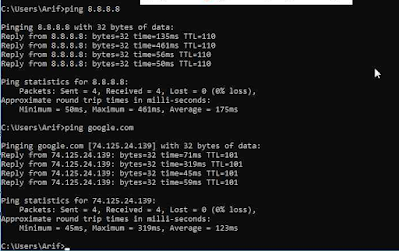

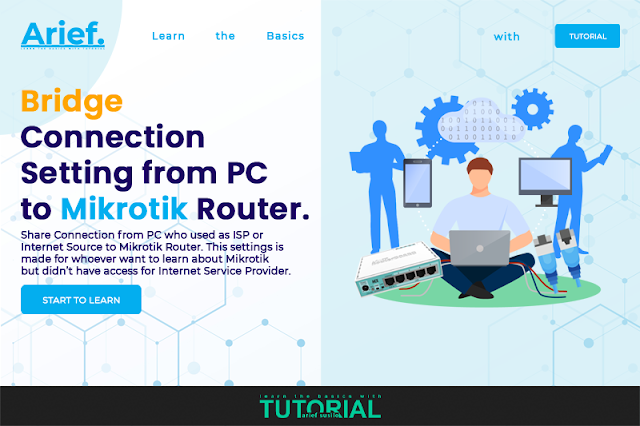










0 comments: