Pada tutorial kali ini kita akan membahas bagaimana cara untuk melakukan setup hotspot pada router mikrotik menggunakan eksternal access point. Seperti apa caranya, berikut adalah pembahasan step by step kami dalam melakukan setup hotspot.
1. Skema Jaringan
Langkah pertama adalah membuat skema jaringan yang akan digunakan, pada tutorial kali ini kita akan menggunakan skema jaringan seperti gambar dibawah ini :
 |
| Skema Jaringan Hotspot |
Setelah membuat skema jaringan, kita akan langsung masuk ke tahap konfigurasi hotspot, yang pertama kita akan melakukan konfigurasi pada access point yang kita gunakan.
2. Konfigurasi Access Point
Langkah kedua kita akan menyeting IP untuk access point, karena access point ini akan terhubung pada ether 4 router mikrotik, maka kita set ipnya sama dengan pool ip yang ada pada ether 4 router kita. Disini kita menggunakan IP 172.168.1.5 untuk IP utama access point yang kita gunakan, kemudian set juga subnet masknya, kemudian IP Gateway menggunakan IP Gateway dari router mikrotik ether 4 yaitu 172.168.1.1, setelah itu setting IP DNS, kemudian klik tombol Save.
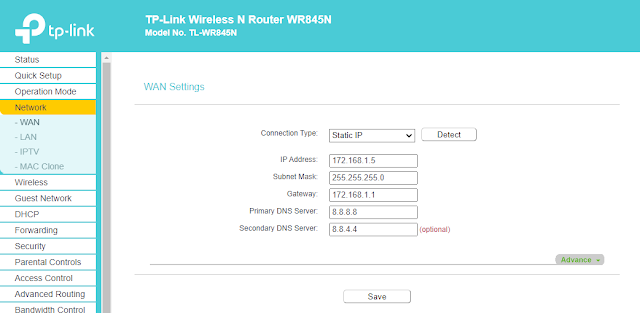 |
| Setting IP Utama Access Point |
FYI : Biasanya ketika pertama kali melakukan konfigurasi pada access point seperti TP Link yang kita gunakan ini, setelah melakukan setting IP Static maka access point akan membutuhkan waktu loading untuk melakukan reset dan menyelesaikan proses konfigurasinya.
Kemudian setelah proses setting IP utama selesai, kita perlu mendisable security access pointnya, karena untuk proses loginnya nanti akan langsung melalui login hotspot mikrotik.
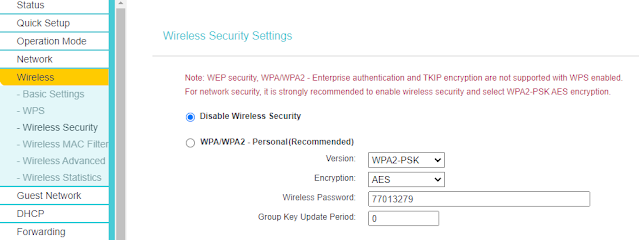 |
| Disable Wireless Security Access Point |
Setelah itu kita setting DHCP Server pada access pointnya. Kita disini menggunakan range IP 192.168.0.100 - 192.168.0.199, tujuan setting IP DHCP pada access point ini adalah agar user yang belum melakukan login hotspot akan mendapatkan IP dari Access Point, barulah setelah user melakukan login hotspot maka user akan mendapatkan IP dari router mikrotik. Setelah range IP sudah kita setting, selanjutnya kita setting IP Gatewaynya menggunakan 192.168.0.1.
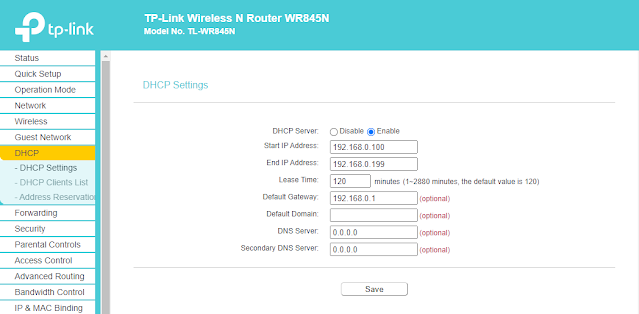 |
| DHCP Access Point |
Sampai pada tahap ini konfigurasi pada access point sudah selesai, kalian bisa mengklik save untuk menyimpan pengaturan access pointnya. Selanjutnya kita akan masuk ke tahap konfigurasi hotspot pada mikrotik. Sampai disini kita juga sudah melakukan konfigurasi dasar untuk router mikrotik ya, untuk kalian yang ingin mengetahui tahapan untuk melakukan konfigurasi dasar pada router mikrotik bisa membaca postingan kita yang sebelumnya.
3. Setting Hotspot
Untuk melakukan setting hotspot pada router mikrotik caranya adalah dengan membuka menu IP-Hotspot, kemudian klik tombol Hotspot Setup.
Pertama, pilih interface yang akan kita gunakan untuk access pointnya, disini kita menggunakan interface ether 4 yang akan kita gunakan pada access point hotspotnya.
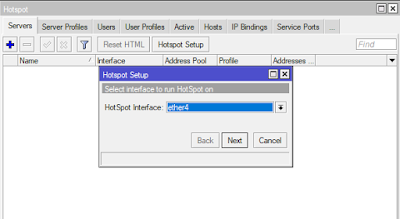 |
| Pilih Interface yang akan digunakan sebagai Hotspot |
Setelah memilih interface yang akan digunakan, kemudian klik Next.
Kedua, secara otomatis router mikrotik akan mendapatkan IP dari interface yang kita gunakan, pada tutorial kali ini IP dari ether 4 adalah 172.168.1.1/24. Kemudian secara otomatis juga router mikrotik akan melakukan masquerade network pada interface yang kita gunakan.
 |
| IP Interface Hotspot & Masquerade Network |
Setelah IP Interface dan Masquerade Network sudah disetting secara otomatis oleh mikrotik, kalian bisa mengklik Next.
Ketiga, kita akan menentukan IP Pool yang digunakan pada Hotspotnya nanti, disini kita menggunakan range IP dari 172.168.1.11 - 172.168.1.254, karena IP 172.168.1.1 digunakan oleh Router Mikrotik, kemudian IP 172.168.1.5 digunakan oleh Access Point.
 |
| IP Pool yang akan didapatkan oleh User |
Tujuan kenapa kita melakukan ini adalah ketika kita ingin melakukan penambahan access point agar jangkauan hotspot bisa lebih luas, kita masih mempunyai IP yang bisa kita gunakan untuk access pointnya nanti, semua bergantung dengan kebutuhan kalian. Selanjutnya klik Next.
Keempat, selanjutnya opsi untuk memilih SSL Certificate. Jika nantinya page login hotspot kalian ingin menggunakan HTTPS kalian bisa menambahkan SSL certificate pada bagian ini, tapi pada tutorial kali ini kita tidak akan menggunakannya, jadi kalian bisa klik Next.
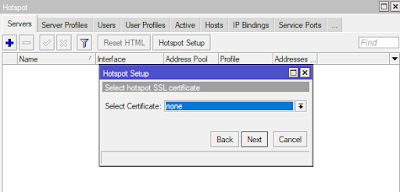 |
| SSL Certificate |
Untuk SMTP Server ini berkaitan dengan email, jadi hotspot pada mikrotik ini bisa kalian integrasikan dengan email, contohnya untuk notifikasi, pendaftaran dll bergantung dengan kebutuhan kalian. Sama halnya dengan SMTP Server jika kalian tidak ingin menambahkan email untuk hotspot kalian, biarkan terisi 0.0.0.0 kemudian tinggal klik Next.
 |
| SMTP Server |
Kelima, disini kita setting DNS yang akan digunakan oleh user, pada tutorial kali ini kita menggunakan DNS 8.8.8.8 dan 8.8.4.4. Setelah DNS disetting klik Next.
 |
| DNS Setup untuk Hotspot |
Keenam, selanjutnya kita setting DNS name untuk hotspotnya. Tujuan kenapa kita setting DNS name ini adalah agar nantinya user bisa mudah untuk mengakses page login atau status hotspot, tentunya domain DNS ini harus kita setting dengan nama yang belum teregistrasi sebagai domain web. Pada tutorial kali ini kita menggunakan DNS name hotspot.arief.co.id, setelah DNS name sudah kita setting klik Next.
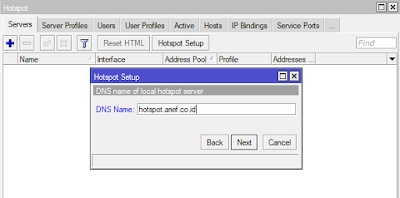 |
| DNS Link untuk akses Hotspot |
Ketujuh, terakhir kita setting akses user untuk hotspotnya, pada tutorial kali ini kita menggunakan username admin dengan password 12345. Akses user ini bisa kalian tambahkan lagi pada menu Users pada menu Hotspot. Setelah akses user sudah kita setting klik next.
 |
| Username Login Hotspot |
Sampai pada tahap ini konfigurasi hotspot untuk mikrotik sudah selesai, saatnya kita uji coba dengan menghubungkan laptop yang kita gunakan ke jaringan hotspot yang sudah kita setting.
 |
| Hotspot berhasil di setting |
UJI COBA
Sekarang kita coba untuk menghubungkan laptop yang kita gunakan ke hotspot yang sudah kita setting. Disini nama access point yang kita gunakan adalah TESTING-AP1, langsung kita koneksikan ke hotspotnya.
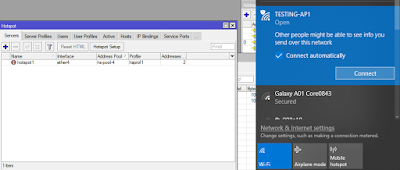 |
| Uji Coba Hotspot |
FYI : Biasanya saat kalian pertama kali mencoba untuk terhubung ke jaringan hotspot akan memerlukan sedikit waktu, jadi kalian tunggu saja. Jika laptop kalian berhasil terhubung ke jaringan hotspot maka secara otomatis kalian akan diarahkan ke halaman login hotspot seperti gambar dibawah ini.
 |
| Page Login Hotspot |
Disini kita menggunakan custom page login untuk hotspotnya, kalian bisa browsing di google dengan keyword Template Login Hotspot Mikrotik dan kalian bisa mendownload template loginnya sesuai dengan kebutuhan dan selera kalian masing-masing. Gambar dibawah ini adalah tampilan halaman page hotspot setelah melakukan logout.
 |
| Berhasil Login ke Hotspot |
Gambar dibawah ini menampilkan detail status user dalam penggunaan hotspot, terdapat informasi seperti username, alamat ip yang didapat, mac address, durasi penggunaan, pengunaan data dan sisa kuota jika kalian menggunakan sistem voucher pada mikrotik yang tentunya akan kita bahas juga pada tutorial hotspot berikutnya.
 |
| Page Logout Hotspot & Detail Status User |
Jadi seperti itu tadi Tutorial cara bagaimana untuk melakukan setting hotspot pada router mikrotik menggunakan eksternal access point. Untuk tutorial hotspot berikutnya kita akan membahas :
1. Bagaimana cara merubah login page hotspot mikrotik
2. Membuat sistem voucher pada hotspot mikrotik
Sekian untuk tutorial kali ini, semoga ilmu yang kalian dapat dari tutorial ini bisa bermanfaat untuk kalian semua. Terima kasih.

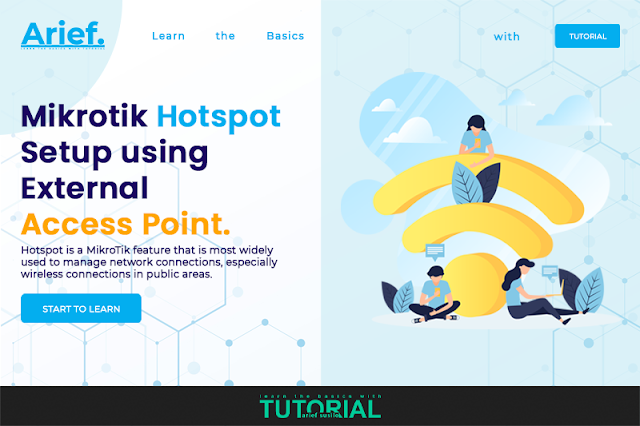










0 comments: