ARP (Address Resolution Protocol) adalah fitur yang terdapat pada setiap perangkat jaringan yang berfungsi untuk memetakan informasi IP Address ke MAC Address. Fitur ARP ini berkaitan dengan komunikasi pada pengiriman paket data yang kalo kita lihat pada OSI Layer terdapat proses pengiriman paket data dari Application sampai ke Physical.
Dari sisi keamanan, fitur ARP Lease ini berfungsi untuk mencegah agar user tidak bisa mengganti IP Address mereka menggunakan settingan ip static pada perangkat mereka. Jadi untuk setiap user yang ingin terhubung atau menggunakan internet pada jaringan lokal kita, user harus menggunakan IP yang sudah diberika oleh router. Adapun ketika user memaksa untuk menggunakan IP diluar yang sudah diberikan oleh router, maka user tidak akan bisa terhubung ke jaringan lokal. Ini disebabkan fitur ARP Lease sudah mencatat MAC Address perangkat user dan langsung memberikan alamat IP untuk digunakan oleh user berdasarkan MAC Addressnya.
Disini kita akan melakukan konfigurasi pada fitur ARP Lease ini yang bertujuan untuk memetakan jaringan lokal kita. Untuk melihat ARP List yang sudah tercatat pada router mikrotik kalian bisa membuka menu IP-ARP.
Buka menu Interface, kemudian klik 2x pada interface yang terhubung ke jaringan lokal.
 |
| ARP enabled |
Terlihat pada parameter ARP, statusnya masih enabled. Artinya jika ada perangkat yang terhubung ke interface lokal, maka secara otomatis router akan menambahkan IP dan MAC Address perangkat tersebut ke ARP List. Konfigurasi ini adalah konfigurasi by default yang diberikan oleh router mikrotik.
Untuk metode memetakan atau keamanan jaringan menggunakan fitur ARP ini, pada parameter ARP kita bisa mengubah statusnya dari enabled ke reply-only. Artinya jika ada perangkat yang terhubung ke interface lokal, maka router tidak akan secara otomatis menambahkan IP dan MAC Address perangkat tersebut ke ARP List.
 |
| ARP reply only |
Lalu bagaimana caranya agar user bisa terhubung ke jaringan lokal?, disini kalian bisa menggunakan 2 cara yaitu menambahkan secara static atau menggunakan fungsi dhcp yang ada pada router.
Pada tutorial kali ini kita hanya akan membahas cara untuk menambahkan user menggunakan fungsi dhcp.
Caranya adalah dengan membukan menu IP-DHCP Server, kemudian pilih dhcp yang terhubung ke jaringan lokal lalu klik 2x untuk membuka window edit dhcpnya, lalu scroll ke bawah dan centang parameter Add ARP for Leases.
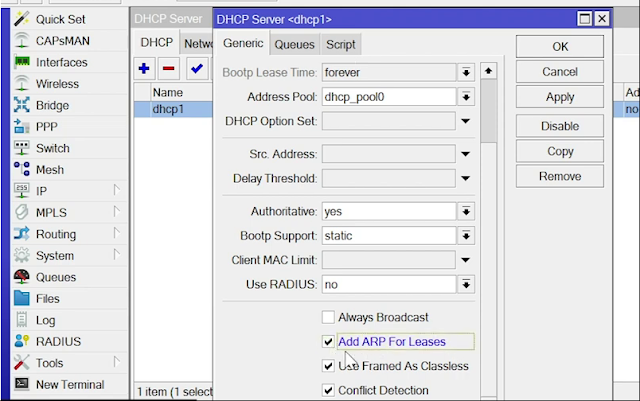 |
| Add ARP for Leases |
Fungsi dari Add ARP for Leases ini adalah agar service dhcp ini juga bisa menambahkan informasi IP Perangkat ke ARP List. Jadi fungsi dari DHCP disini nantinya adalah selain untuk mendistribusikan alamat IP ke perangkat yang terhubung, fitur DHCP ini juga akan menambahkan informasi IP ke ARP List di router.
Setelah konfigurasi pada DHCP Server ini dilakukan, jangan lupa untuk merubah settingan IP pada perangkat laptop dari static ke obtain otomatis karena kita sudah mengaktifkan parameter add arp for leases ke fungsi dhcp server.
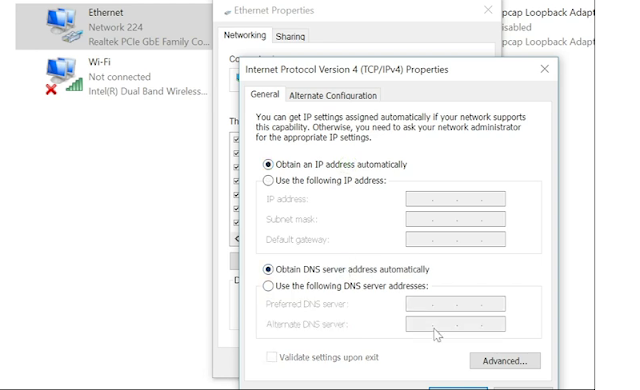 |
| Settingan Network PC Client |
Setelah itu kita bisa melihat apakah perangkat yang kita gunakan benar-benar sudah mendapat IP atau belum dengan mengecek statusnya. Terlihat pada gambar dibawah status dari perangkat yang kita gunakan sudah mendapatkan IP dari router.
 |
| PC Client sudah mendapatkan IP |
Lalu bagaimana jika ada user yang memaksa menggunakan IP Static sendiri, meskipun IP Static tersebut masih 1 sekmen dengan IP Pool pada jaringan lokal. Jawabannya adalah user tidak akan bisa terhubung ke jaringan atau internet, karena fungsi dhcp yang sudah kita aktifkan paramter add arp leasesnya, jadi user yang ingin terhubung ke jaringan harus menggunakan obtain otomatis pada settingan networknya.
Tujuannya tidak lain adalah untuk mempermudah kita dalam melakukan pemetaan jaringan dan tidak ada IP yang berubah-ubah, ini juga dilakukan agar tidak terdapat bentrok antar user karena IP sudah didistribusikan sesuai dengan poolnya oleh router.
Jadi seperti itu bagaimana caranya untuk melakukan manajemen jaringan menggunakan fitur ARP Lease pada router mikrotik. Sekian untuk tutorial kali ini, semoga ilmu yang kalian dapat dari tutorial ini bisa bermanfaat untuk kalian semua. Terima kasih.
Sumber & Referensi : Mikrotik Indonesia












0 comments: