Zoom atau aplikasi video conference lainnya yang sejenis dengan zoom, sekarang ini menjadi kebutuhan utama pada saat pandemi melanda sekarang ini, karena video conference ini menjadi solusi untuk user dalam melakukan tatap muka seperti bekerja atau proses belajar mengajar di sekolah yang dilakukan secara online.
Daftar isi :
- Penggunaan Zoom Video Conference
- Fitur pada Router Mikrotik untuk Konfigurasi Bandwith Priority
- Konfigurasi Bandwith Priority untuk Zoom
- Input IP Address Server Zoom ke dalam Address List Router
- Rule Mangle untuk menambahkan IP Server Zoom secara otomatis
- Rule Mangle untuk menandai Koneksi dari Aplikasi Zoom
- Rule Mangle untuk menandai Packet Zoom
- Buat rule Queue untuk Manajemen Bandwith Zoom
- Kesimpulan dan Pengujian
Karena penggunaan yang sekarang ini sangat tinggi, disini kita akan melakukan konfigurasi untuk memberikan prioritas bandwith untuk aplikasi zoom ini. Didalam router mikrotik terdapat beberapa fitur yang bisa kita manfaatkan untuk melakukan konfigurasi ini seperti :
- Address List, digunakan untuk melakukan grouping untuk IP Server dari Zoom
- IP Firewall-Mangle, digunakan untuk menandai koneksi Zoom
- Queue, digunakan untuk melakukan manajemen bandwith
Skema jaringan yang digunakan pada tutorial ini, Port 1 akan digunakan untuk sumber internet, kemudian Port 2 akan terhubung ke laptop dan sekaligus menjadi port untuk jaringan lokal. Oke, langsung saja kita mulai tutorial kali ini.
Baca juga :
Konfigurasi Dasar Router Mikrotik
Security Dasar Router Mikrotik
Setting Hotspot Mikrotik Menggunakan Access Point Eksternal
Mengubah Tampilan Login Hotspot Mikrotik
1. Basic Konfig
Untuk melakukan konfigurasi ini, kalian harus melakukan basic konfigurasi terlebih dahulu untuk router kalian, untuk tutorial basic konfigurasi router mikrotik bisa kalian baca disini.
2. Input IP Address Server Zoom ke dalam Address List Router
Caranya adalah kalian harus mengetahui berapa ip server yang digunakan oleh zoom, kalian bisa browsing di google atau menggunakan fitur torch pada mikrotik. Jika sudah mendapatkan ip server dari zoom kalian bisa menambahkannya ke dalam address list dengan membuka menu IP-Firewall kemudian pilih tab Address List.
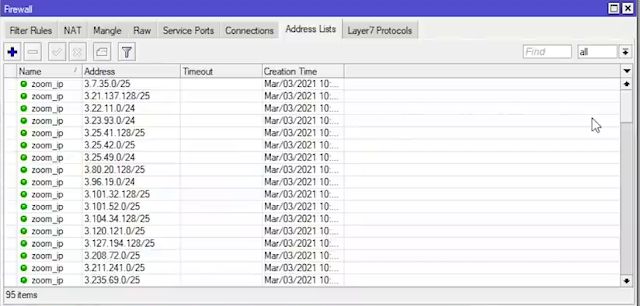 |
| IP Server Zoom |
Terlihat pada gambar diatas bahwa address list ip server zoom sudah berhasil ditambahkan dengan nama zoom_ip.
3. Menandai Koneksi IP Server Zoom dengan Firewall Mangle
Untuk rule Mangle ini akan kita buat sebanyak 3 rule :
Rule Mangle 1 :
Berfungsi untuk menambahkan IP Server Zoom secara otomatis, ketika ada user yang mengakses zoom dan ada ip server zoom yang belum masuk ke dalam address list zoom_ip, maka ip server tersebut akan langsung ditambahkan ke dalam address list zoom_ip.
Caranya adalah dengan membukan menu IP-Firewall kemudian pilih tab Mangle, lalu klik tombol + untuk menambahkan rule mangle baru.
Untuk Chain pilih PREROUTING, kemudian protokol yang digunakan oleh aplikasi Zoom adalah TCP dan UDP, disini kita buat dulu rule untuk protokol TCP. Lalu pada Dst.Port isikan port yang digunakan oleh aplikasi Zoom, kalian bisa isikan portnya menggunakan port dibawah ini :
Zoom Website : 80, 443
Zoom Aplikasi : 3478, 3479, 5090, 5091, 8801-8810
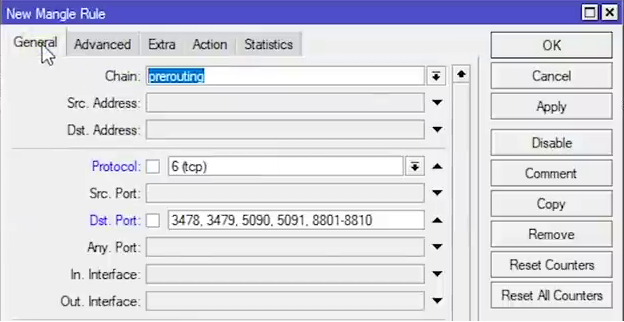 |
| Mangle add to address list Zoom Protocol TCP |
Lalu setelah port sudah disi, pindah ke tab Action lalu pada parameter Action pilih ADD DST TO ADDRESS LIST, setelah itu pada parameter address list pilih zoom_ip, kemudian klik Apply lalu OK.
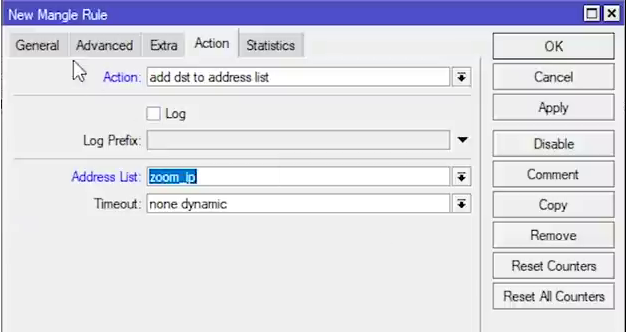 |
| Action add to address list Zoom |
Fungsi dari rule diatas adalah ketika ada user yang menggunakan protokol tcp dan tujuannya adalah ke dst.port aplikasi zoom, maka secara otomatis router akan menambahkan ip tujuannya ke dalam address list zoom_ip.
Setelah itu kalian juga harus menambahkan rule untuk protokol UDP, caranya adalah dengan melakukan Copy pada rule yang tadi sudah kita buat lalu pada parameter protokol ubah menjadi UDP.
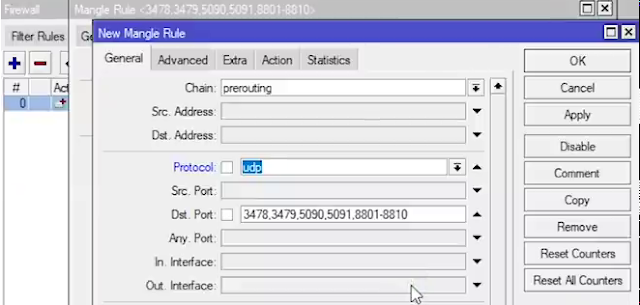 |
| Mangle add to address list Zoom Protocol UDP |
Jika sudah selesai membuat yang pertama, kalian bisa menambahkan komentar untuk menandai rule yang tadi kita buat, disini kita menambahkan komentar add address list zoom untuk rule mangle yang pertama.
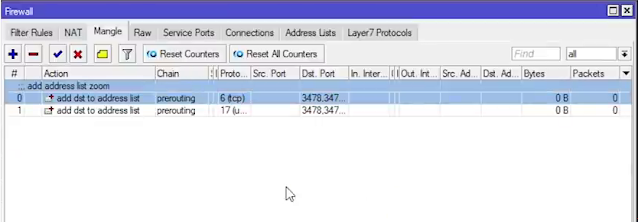 |
| Add komentar pada rule mangle |
Rule Mangle 2 :
Berfungsi untuk menandai koneksi dari aplikasi zoom.
Caranya sama seperti membuat rule sebelumnya, caranya klik tombol + .
Untuk Chain pilih PREROUTING, untuk Protocol masih sama seperti sebelumnya TCP & UDP, kita buat untuk yang TCP dulu jadi pilih protokol TCP. Lalu untuk Dst.Port masih sama kalian bisa copy paste saja dari port diatas.
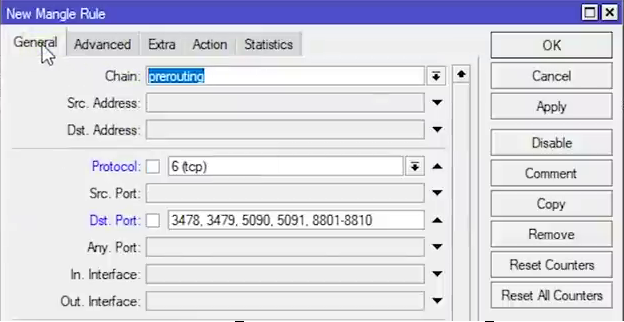 |
| Mangle Mark Connection Aplikasi Zoom Protocol TCP |
Setelah itu pindah ke tab Advanced dan pada parameter Dst.Address List pilih zoom_ip.
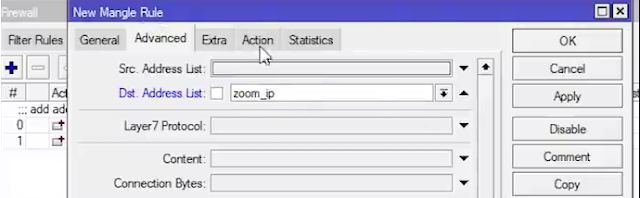 |
| Select dst Address List IP Zoom |
Terakhir pindah ke tab Action, pada parameter Action pilih MARK CONNECTION, lalu pada parameter new connection mark beri nama dengan koneksi-zoom, kemudian klik Apply lalu OK.
 |
| Mark Connection koneksi Zoom |
Setelah itu kalian bisa Copy rule Mark Koneksi tadi untuk menambahkan rule untuk protocol UDP. Klik Copy lalu pada parameter protokol pilih UDP lalu OK.
 |
| Mangle Mark Connection Aplikasi Zoom Protocol UDP |
Setelah itu hasilnya akan seperti dibawah ini :
 |
| Rule Mangle Mark Connection |
Untuk 2 rule mark koneksi yang tadi kita buat adalah berfungsi untuk mark koneksi untuk aplikasi zoom, setelah itu kita juga harus menambahkan mark koneksi untuk zoom yang diakses lewat website.
Caranya adalah dengan mengklik tombol +. Lalu pada Chain pilih PREROUTING, kemudian untuk protokol pilih TCP, lalu pada Dst.Protokol isikan port yang digunakan untuk Website Zoom yaitu 80, 443.
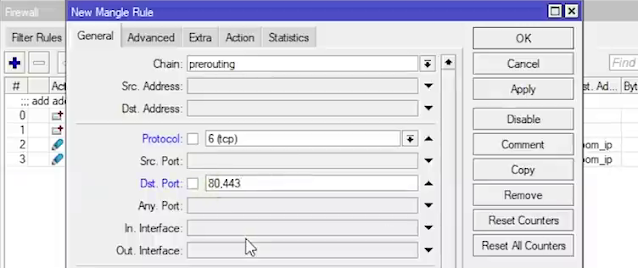 |
| Mark Connection Website Zoom Protocol TCP |
Kemudian pindah ke tab Advanced, pada parameter Dst.Address List pilih zoom_ip.
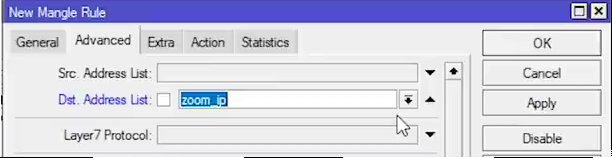 |
| Select dst Address List IP Zoom |
Terakhir pindah ke tab Action, pada parameter Action pilih MARK CONNECTION dan pada new connection mark pilih koneksi-zoom. Setelah itu klik Apply lalu OK.
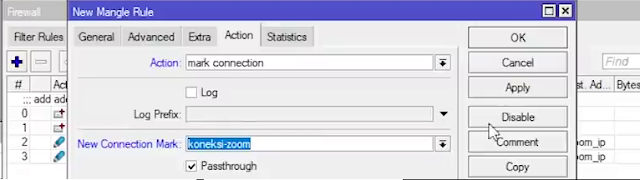 |
| Mark Connection koneksi Zoom |
Setelah itu hasilnya adalah kita memiliki 3 rule untuk mark koneksi. Untuk 3 rule ini bisa kita berikan komentar seperti mark koneksi zoom.
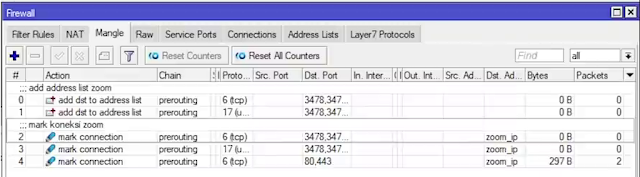 |
| Add komentar rule mangle Mark Koneksi |
Rule Mangle 3 :
Berfungsi untuk menandai packet zoom.
Caranya masih sama, klik tombol +.
Kemudian parameter Chain pilih PREROUTING, lalu pada parameter Connection Mark kita arahkan ke mark koneksi yang sebelumnya kita buat yaitu koneksi-zoom.
 |
| Rule Mangle Mark Packet Zoom |
Terakhir pindah ke tab Action. Pada parameter Action pilih MARK PACKET, lalu pada parameter New Packet Mark kita beri nama paket-zoom. Jangan lupa untuk Passthrougnya kita matikan dengan unchecklist. Setelah itu klik Apply lalu OK.
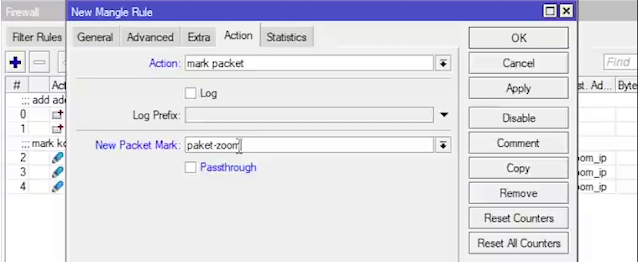 |
| Mark Packet Zoom |
Setelah itu hasilnya adalah seperti dibawah ini. Untuk rule mark paket tadi kita bisa berikan komentar juga seperti mark paket zoom.
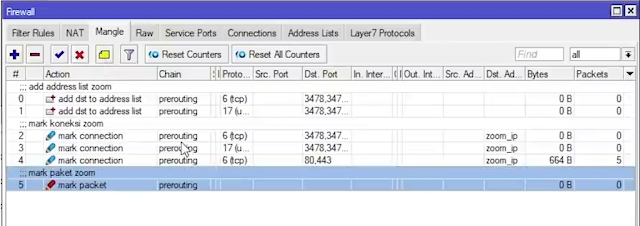 |
| Add Komentar Mark Paket Zoom |
4. Buat rule Queue untuk Manajemen Bandwith Zoom
Caranya adalah dengan membuka menu Queue.
Setelah itu kita definisikan berapa jumlah bandwith yang kita ingin alokasikan untuk Zoom ini, semisal kita berlangganan internet dengan bandwith sebesar 50mbps, kita bisa alokasikan sebesar 5Mbps untuk dipecah bandwithnya, pada tutorial kali ini kita akan memecah bandwith 5Mbps tersebut menjadi 3Mbps untuk Zoom dan 2Mbps untuk browsing.
Pada tab Simple Queue klik tombol +, kemudian pada tab General kita akan beri nama Total Bandiwith.
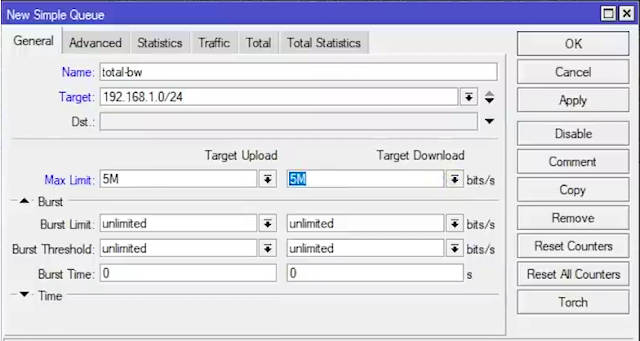 |
| Total Bandwith untuk Zoom |
Pada parameter Target kalian bisa isikan dengan interface yang mengarah ke jaringan lokal atau IP yang digunakan oleh jaringan lokal kalian. Setelah itu pada Max Limit kita bisa isikan 5Mbps untuk limit download dan uploadnya, lalu klik Apply lalu OK.
Setelah kita definisikan total bandwith yang ingin digunakan, selanjutnya kita akan buat limitasi untuk aplikasi zoom ini.
Caranya masih sama klik tombol +, kemudian pada tab general kita beri nama koneksi-zoom. Setelah itu pada parameter Target isikan dengan interface atau IP yang mengarah ke jaringan lokal. Kemudian pada Max Limit isikan dengan 3Mbps untuk limit download dan uploadnya.
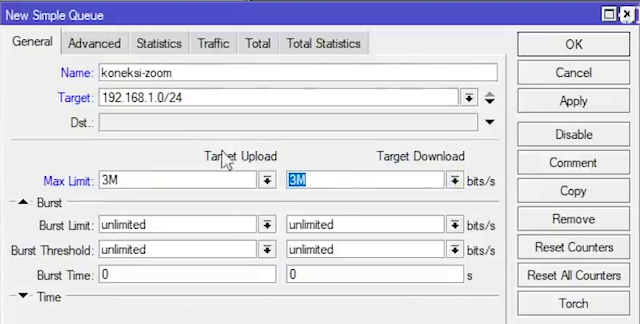 |
| Bandwith Koneksi Zoom |
Terakhir pindah ke tab Advanced, pada parameter Packet Marks pilih mark paket yang sudah kita buat tadi yaitu Paket-zoom, kemudian pada parameter Parents pilih Total Bandwith. Setelah itu klik Apply lalu OK.
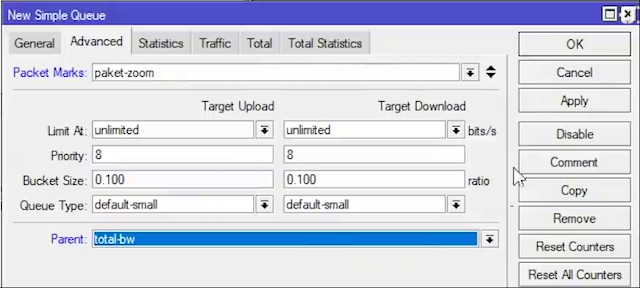 |
| Queue Tree Total Bandwith untuk Bandwith Zoom |
Setelah itu kita buat juga limitasi untuk koneksi browsing. Caranya masih sama seperti sebelumnya klik tombol +, lalu pada tab General kita beri nama koneksi-browsing, lalu pada parameter Target isikan interface atau IP yang mengarah ke jaringan lokal, lalu pada Max Limit isikan 2Mbps untuk download dan upload, karena dari 5Mbps yang kita alokasikan sudah kita gunakan sebesar 3Mbps untuk koneksi zoom.
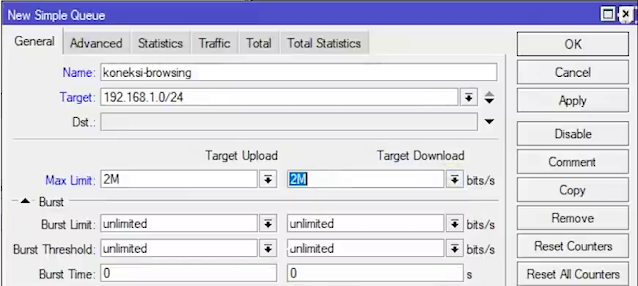 |
| Bandwith Koneksi Browsing |
Kemudian pindah ke tab Advanced, lalu pada parameter Packet Marks pilih no-mark. Setelah itu pada parameter Parent pilih Total Bandwith. Lalu klik Apply dan OK.
 |
| Queue Tree Total Bandwith untuk Browsing |
Maka hasilnya akan seperti dibawah ini :
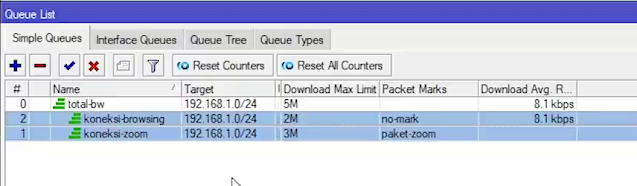 |
| Queue Tree Total Bandwith Koneksi Zoom + Koneksi Browsing |
Kesimpulan :
Konfigurasi diatas kita lakukan bertujuan agar ketika ada user yang menggunakan aplikasi zoom, maka user tersebut akan mendapatkan bandwith sebesar 5Mbps, diwaktu yang sama ketika ada user yang melakukan browsing biasa seperti email, download, atau youtube maka user tersebut akan mendapatkan bandwith sebesar 2Mbps. Disini kita memisahkan bandwith tersendiri antara zoom dengan browsing lainnya, supaya agar kinerja dari aplikasi zoom ini tidak lag dan video conference yang sedang dilakukan oleh user tidak terganggu dan berjalan lancar.
Seperti gambar dibawah ini :
Terlihat untuk koneksi zoom, terdapat aktifitas sebesar 3Mbps dikarenakan ada user yang sedang menggunakan aplikasi zoom pada jaringan lokal kita. Disaat yang bersamaan untuk koneksi browsing juga sedang berjalan dan terdapat aktifitas browsing.
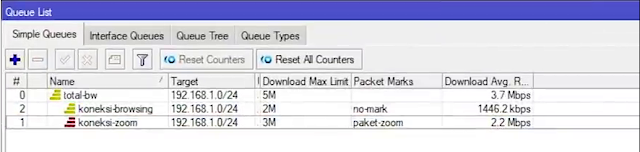 |
| Konfigurasi Bandwith Priority untuk Koneksi Zoom sudah berjalan |
Sekian untuk tutorial kali ini, semoga ilmu yang kalian dapat dari tutorial ini bisa bermanfaat untuk kalian semua. Terima kasih.
Sumber & Referensi : Mikrotik Indonesia












0 comments: