Pada tutorial ini kita akan membahas tentang cara melakukan instalasi windows server pada virtual box.
Oke langsung saja kita masuk ke cara instalasi windows server pada virtual box, kalian bisa mendownload Virtual Box pada website officialnya disini. Lalu untuk windows server yang kita gunakan adalah versi 2012 R2.
1. Buka Virtual Box dan klik New untuk membuat VM baru. Kemudian kita beri nama WinServer 2012 dan pilih versi Windows 2012 64bit, lalu klik Next.
*Jika kalian tidak menemukan versi 64bit, kalian harus merubah pengaturan virtualisasi di bios kalian, masuk ke BIOS lalu cari parameter Virtualization lalu ubah ke enabled.

2. Selanjutnya kita setting untuk memori ram dan storage yang digunakan.
Ikut langkah seperti dibawah ini sampai virtual machine berhasil dibuat, untuk setting ukuran memori kalian bisa sesuaikan sendiri, pada tutorial ini kita gunakan 2GB memori dan untuk ukuran virtual hdd 50GB.
3. Setelah virtual machine berhasil dibuat, kita masuk ke tahap penginstalan OSnya.
Ikuti langkah seperti dibawah ini untuk melakukan settingan pada virtual box, kita akan buat dulu bootable dari file iso yang sudah kita siapkan, kemudian kita setting juga jumlah core processornya menjadi 4 core lalu pengaturan network kita buat menjadi bridge.
4. Selanjutnya kita jalankan Vmnya dengan klik Start untuk memulai proses instalasi windows servernya.
5. Untuk instalasinya pilih Windows Server R2 Standard FULL INSTALATION.
Ikuti langkah seperti dibawah ini, pilih pengaturan bahasa Inggris, kemudian pilih custom install windows only (advanced) dan pilih partisi 50GB yang sebelumnya sudah kita buat, lalu tunggu proses instalasi sampai selesai.
6. Windows akan melakukan restart beberapa kali sebelum masuk ke tahap pengisian key lisensi.
Untuk product key tidak perlu di isi klik SKIP, selanjutnya buat password untuk login kalian ke dalam server, lengkapnya kalian bisa ikuti langkah seperti dibawah ini.
Setelah itu kalian bisa langsung masuk ke dalam windows server menggunakan password yang sudah dibuat.
Tekan Right CTRL + Del untuk membuka menu login, isikan passwordnya dan kalian akan langsung diarahkan ke dalam windows server.
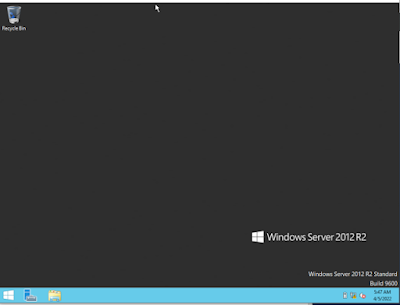 |
| Tampilan Windows Server 2012 R2 |
Bagaimana?, cukup mudah bukan untuk proses instalasinya. Cara ini bisa kalian gunakan juga untuk melakukan instalasi OS lain seperti Windows 7 atau Ubuntu yang bisa kita gunakan sebagai client. Selanjutnya pada tutorial Windows Server ini kita juga akan membahas materi :
- Basic Konfigurasi
- Membuat Active Directory Domain Service
- Konfigurasi Join Domain & DHCP Server
- Konfigurasi Active Directory User & Group
- Folder Sharing Configuration in Windows Server
Tentunya dari materi-materi diatas membutuhkan komputer client juga untuk praktiknya, jadi pastikan kalian juga melakukan instalasi komputer client ke dalam virtual box kalian.
Sekian untuk tutorial cara melakukan instalasi windows server pada virtual box, semoga ilmu yang kalian dapat dari tutorial ini bisa bermanfaat untuk kalian semua. Terima kasih.
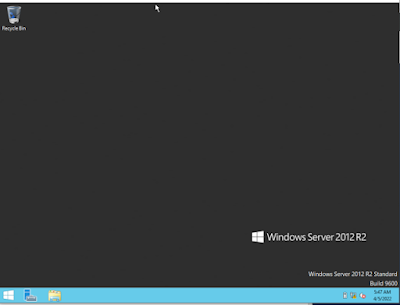




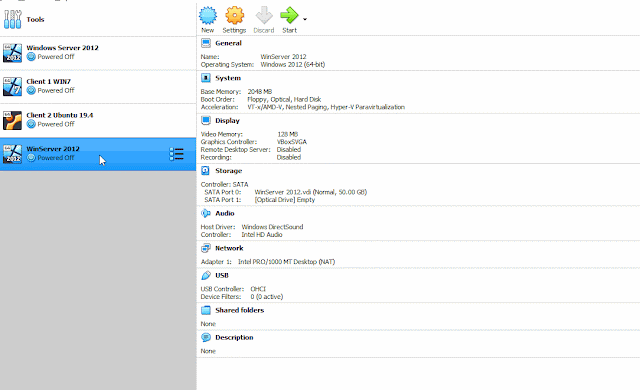
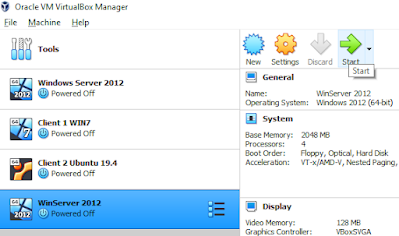
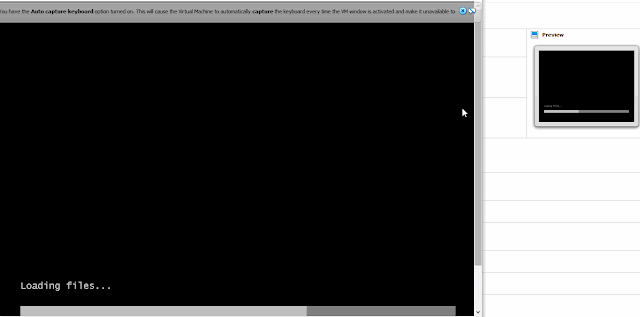










0 comments: