Melanjutkan tutorial kita sebelumnya yang membahas tentang cara membuat user & group untuk login join domain pada windows server, pada tutorial ini kita akan belajar bagaimana cara untuk membuat Home Folder pada Windows Server, dimana Home Folder tersebut akan menjadi private folder untuk user yang sudah kita buat.
Kita ingatkan, sebelum masuk ke konfigurasi Home Folder ini, pastikan bahwa Komputer Client sudah tergabung ke Domain Server dan kalian sudah membuat user akses untuk client tersebut, kalian bisa melihat tutorialnya pada post kami sebelumnya dibawah ini :
Baca juga :
Membuat Active Directory Domain Service Pada Windows Server
Konfigurasi DHCP Server & Join Domain Pada Windows Server
Active Directory : Membuat User & Group Pada Windows Server
Apa itu Home Folder?
dan
kenapa menggunakan konfigurasi Home Folder?
Secara sederhana, setiap user yang terdaftar pada domain server akan memiliki private folder mereka masing-masing sebagai tempat penyimpanan data dan file. Penerapan Home Folder ini bisa mempermudah kita sebagai syadmin dalam melakukan backup file, kemudian untuk chairman atau manager jika kita masuk ke skenario sebuah perusahaan, manager dari setiap divisi bisa mudah dalam melakukan control pekerjaan dari masing-masing staffnya.
Tahapan konfigurasi yang akan kita lakukan pada tutorial kali ini adalah sebagai berikut :
1. Create Home Folder
2. Change Folder Sharing Properties
3. Change Folder Security Settings
4. Adding Home Folder Directory Path to User Profile
5. Testing : Accessing User Home Folder from Client Computer
1. Create Home Folder
Kita buat folder utama yang akan menampung semua Home Folder user kita. Disini kita membuat foldernya pada drive C: dengan nama Home_Folder.
Untuk penerapan di lapangan, kalian bisa membuat folder yang lebih terstruktur agar lebih mudah untuk di manage dan pemetaan folder dengan username bisa lebih rapih, contoh : Home_Folder/Head_Office/HRGA/Staff/username.
2. Change Folder Sharing Properties
Selanjutnya kita lakukan ubahan pada pengaturan sharing foldernya, klik kanan pada folder kemudian pilih Properties, kemudian masuk ke tab Sharing dan klik Advanced Sharing, lalu checklist parameter "Share this Folder" lalu klik tombol Permission dan ubah permission folder menjadi Full Control dan simpan pengaturan dengan mengklik OK.
Jangan lupa untuk mengcopy Network Path dari foldernya. Selengkapnya kalian bisa ikuti langkah dibawah ini :
3. Change Folder Security Settings
Kita juga perlu melakukan ubahan pada pengaturan Security foldernya, pindah ke tab Security dan klik tombol Advanced, kemudian pada pengaturan Advanced Security kita perlu melakukan disable Inheritance karena kita tidak menggunakan konsep parent-child folder disini, lalu kita remove Users Domain pada entri permissionnya karena setiap user akan menggunakan private folder mereka masing-masing.
Selengkapnya kalian bisa ikuti langkah dibawah ini :
4. Adding Home Folder Directory Path to User Profile
Setelah Home Folder sudah kita buat dan pengaturan foldernya sudah kita sesuaikan, selanjutnya kita bisa langsung membuat private folder untuk setiap user yang terdaftar pada domain server kita.
Pilih user yang akan dibuatkan home folder, kemudian pilih Properties. Pindah ke tab Profile dan aktifkan parameter Home Folder, lalu kita arahkan folder pathnya ke direktori home folder server. Disini kita menggunakan drive H: untuk network drivenya (kalian bebas memilih mau menggunakan drive apa), kemudian arahkan path home foldernya menggunakan format :
\\nama-pc-server\nama-home-folder\%username%
Contoh :
\\PCSERVER-01\Home_Folder\%username%
String %username% akan secara otomatis mengakses username yang akan dibuatkan private foldernya. Ini akan sangat membantu jika kalian hendak membuat home folder untuk banyak user. Jadi kalian cukup seleksi semua user yang akan dibuatkan home folder lalu klik kanan dan pilih Properties, masuk ke tab Profile dan arahkan path foldernya menggunakan format path diatas.
Kemudian kalian bisa periksa pada Home_Folder server untuk melihat sub folder dengan username yang sudah kita buat.
Selengkapnya kalian bisa ikuti langkah dibawah ini :
5. Testing : Accessing User Home Folder from Client Computer
Setelah Home Folder untuk User sudah dibuat, kita lakukan testing dengan melakukan login menggunakan username yang terdaftar pada domain server. Jika semua konfigurasi sudah benar maka Home Folder akan muncul pada jendela My Computer.
Setelah komputer client terhubung dengan home folder masing-masing user, kalian bisa melakukan uji coba lebih lanjut dengan membuat folder atau file didalam folder kalian, lalu periksa apakah folder atau file yang kalian buat muncul juga pada home folder server. Jika folder atau file yang kalian buat lewat komputer client muncul juga pada home folder server, maka konfigurasi pembuatan home folder sudah berhasil dilakukan.
Itu tadi bagaimana cara untuk membuat Home Folder untuk masing-masing user yang terdaftar pada Domain Windows Server. Sekian untuk tutorial kali ini, semoga ilmu yang kalian dapat dari tutorial ini bisa bermanfaat untuk kalian semua. Terima kasih.


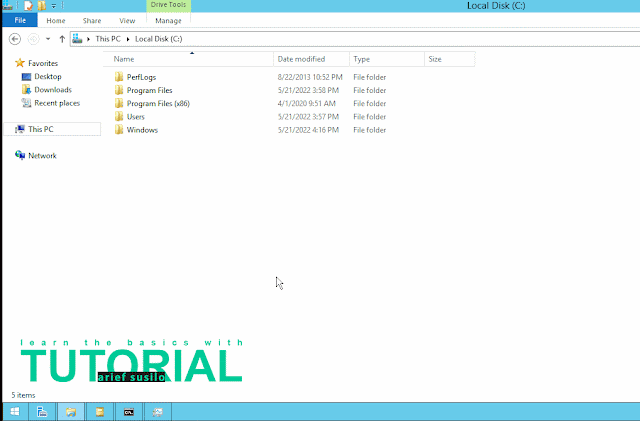
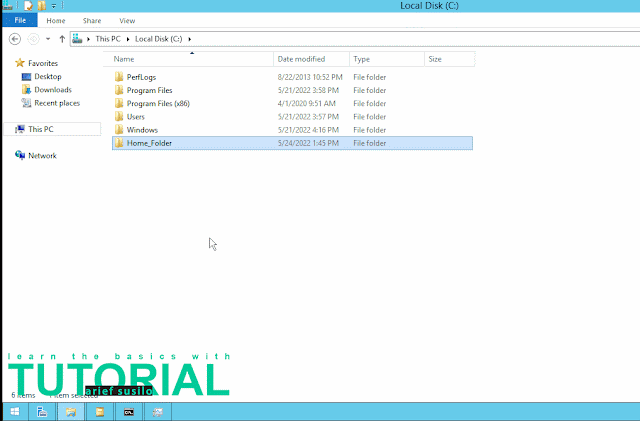
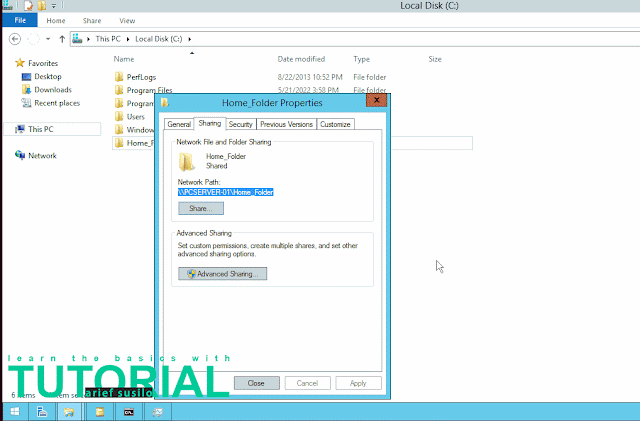
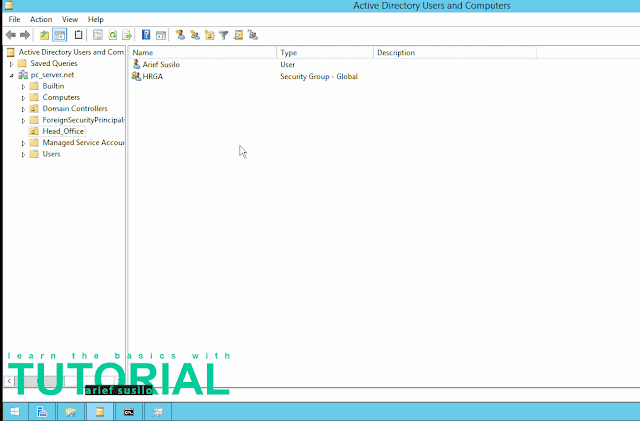










0 comments: