Melanjutkan tutorial kita sebelumnya yang membahas tentang konfigurasi Home Folder untuk setiap user yang tergabung pada Domain Windows Server, pada tutorial ini kita akan belajar bagaimana cara untuk membuat Shared Folder pada Windows Server, dimana Shared Folder tersebut akan di akses oleh beberapa User yang memiliki akses permission berbeda-beda untuk tiap usernya.
Kita ingatkan, sebelum masuk ke konfigurasi Shared Folder ini, pastikan bahwa Komputer Client sudah tergabung ke Domain Server dan kalian sudah membuat user akses untuk client tersebut, kalian bisa melihat tutorialnya pada post kami sebelumnya dibawah ini :
Shared Folder, sesuai dengan namanya adalah sebuah folder yang di bisa di akses bersama di dalam sebuah jaringan komputer. Folder ini terletak pada komputer server sebagai storage utama, kemudian folder ini bisa diakses bersama oleh komputer client yang terhubung pada jaringan lokal.
Jika berada pada lingkungan kantor, pastinya shared folder ini sangat berguna karena client tidak perlu lagi melakukan copy file menggunakan flash drive yang merupakan pintu utama masuknya virus pada sebuah komputer. Dengan teknologi yang semakin canggih, kita sebagai sysadmin bisa membuat pengaturan pada shared folder ini seperti, mengatur user level untuk akses foldernya bahkan bisa mengatur permission untuk memblokir file berdasarkan ekstensinya.
Pada tutorial kali ini, kita akan membuat sebuah shared folder dan mengatur ijin akses folder tersebut berdasarkan user levelnya. Untuk User level akan kita bagi menjadi 2 yaitu, Full Modify dan Read Only. Detailnya bisa kalian lihat pada gambar dibawah ini :

Kemudian untuk skenario percobaan kali ini, kita akan menggunakan list user dan group yang ada pada server kami, kita akan menggunakan 2 user yang tergabung dalam grup divisi HRGA yaitu, Client 1 dan Manager HRGA. Kemudian untuk user level pada shared foldernya akan kita pisah menjadi 2 grup, yaitu :
1. HRGA-FULL : user memiliki akses penuh pada shared foldernya
2. HRGA-READ : user hanya bisa melakukan baca file saja.
User Client 1 akan kita masukan ke dalam grup HRGA-FULL, sedangkan untuk Manager-HRGA akan kita masukan ke dalam HRGA-READ.
Tahapan konfigurasi yang akan kita lakukan pada tutorial kali ini adalah sebagai berikut :
- Create Shared Folder, Change Sharing and Security Folder Properties
- Adding Group Role to Folder Access Permission
- Connect Computer Client to Shared Folder
- Testing : Login using User with Full Modify and Read Only Access
1. Create Shared Folder, Change Sharing and Security Folder Properties
Untuk langkah pertama ini kita tidak akan menjelaskan secara detail untuk teknisnya, penjelasan detailnya bisa kalian baca pada tutorial pembuatan home folder pada post kami sebelumnya. Kalian bisa mengikut langkah pada gambar dibawah ini :
Pembuatan Shared Folder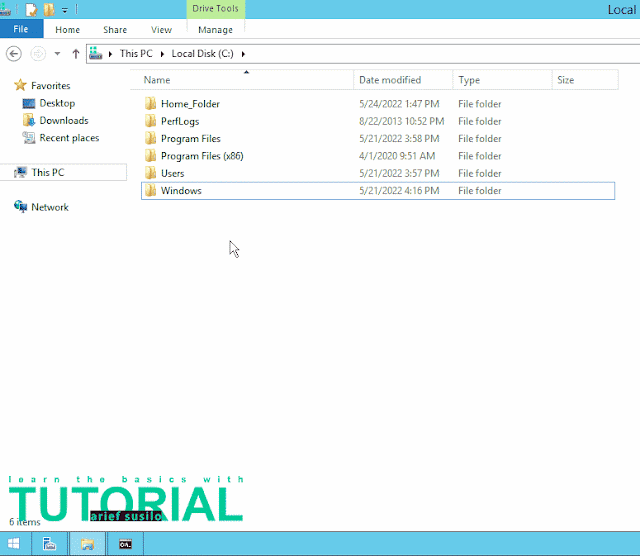
Pengaturan pada Sharing Properties
Pengaturan pada Security Properties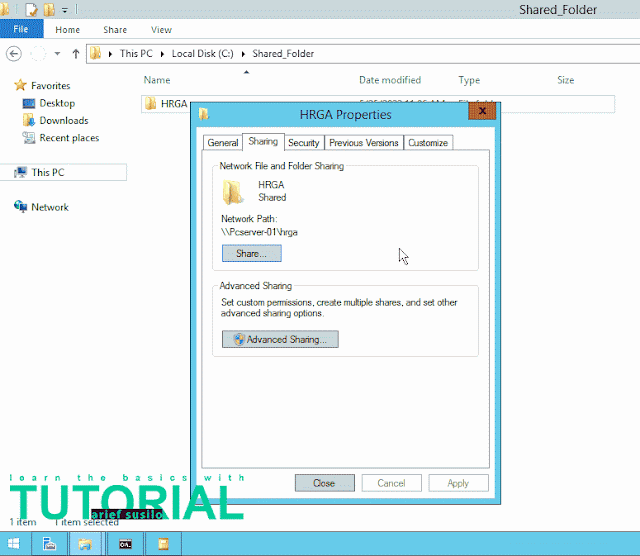
2. Adding Group Role to Folder Access Permission
Disini kita bisa tambahkan grup role pada permission entrinya, dimana untuk rolenya kita pisah menjadi 2 yaitu full modify dan read only.
Kita tambahkan grup HRGA-FULL dan HRGA-READ ke dalam entri permission shared folder kita. Kemudian ubah basic permissionnya sesuai dengan rolenya masing-masing, untuk HRGA-FULL bisa melakukan modify pada foldernya, sedangkan untuk HRGA-READ hanya bisa melakukan baca file saja.
Selengkapnya kalian bisa ikuti langkah dibawah ini :
3. Connect Computer Client to Shared Folder
Setelah shared folder dan user sudah di setting, selanjutnya kita beralih ke komputer client. Disini kita akan menghubungkan komputer client dengan shared folder kita.
Klik Map Network Drive - Pilih Drive yang akan digunakan sebagai network drivenya, disini kita pilih drive Y - Arahkan Foldernya ke path shared folder server (\\domain-server\nama-shared-folder) - Jangan lupa untuk mengaktifkan parameter *reconnect when logon agar user tetap terhubung dengan shared foldernya - Terakhir klik Finish
Selengkapnya kalian bisa ikuti langkah dibawah ini :
4. Testing : Login using User with Full Modify and Read Only Access
Kita lakukan testing dengan melakukan login menggunakan user yang tergabung pada masing-masing group, kemudian kita lakukan ubahan pada file didalam shared foldernya.
Full Modify User Group
Terlihat untuk user yang tergabung pada full modify group, bisa melakukan edit pada filenya seperti merubah isi file dan merubah nama file.
Read Only User Group
Sedangkan untuk user yang tergabung pada read only group, hanya bisa membaca filenya saja, tidak bisa untuk mengedit isi file atau merubah nama file.
Kesimpulan :
Penggunaan shared folder pada suatu jaringan komputer sangat bermanfaat, karena selain mempermudah client dalam kolaborasi pada kegiatan operasional kantor, juga mempermudah sysadmin dalam melakukan manajemen folder dan file. Dengan membuat shared folder yang tertruktur dan rapih, juga memudahkan dalam proses backupnya.
Itu tadi bagaimana pembahasan kita tentang konfigurasi Shared Folder & Access Permission pada Windows Server. Sekian untuk tutorial kali ini, semoga ilmu yang kalian dapat dari tutorial ini bisa bermanfaat untuk kalian semua. Terima kasih.

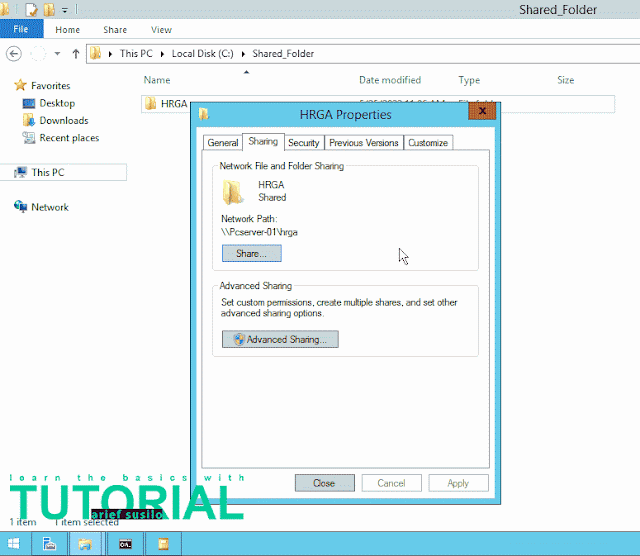



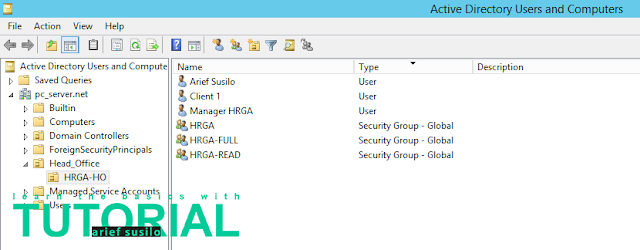
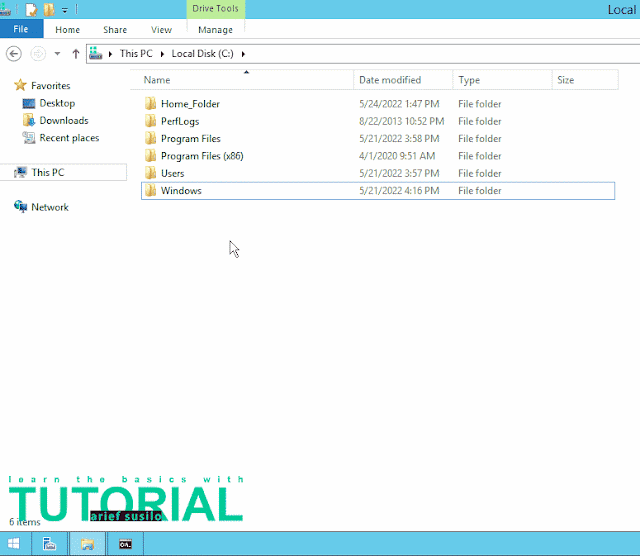
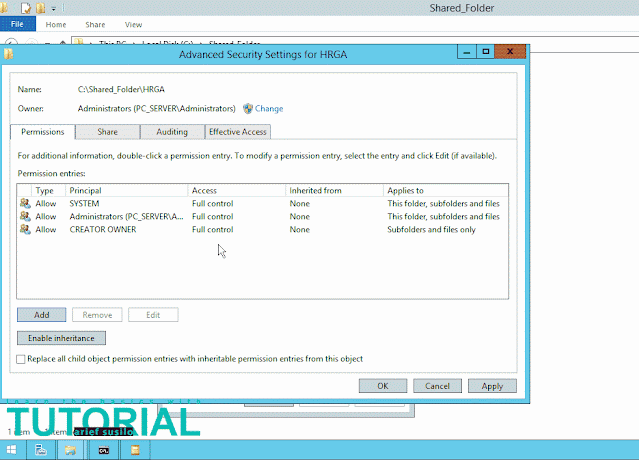
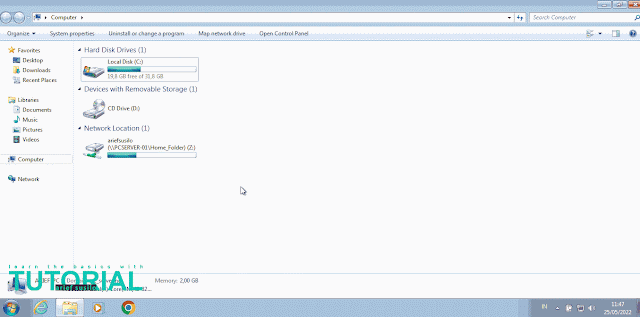
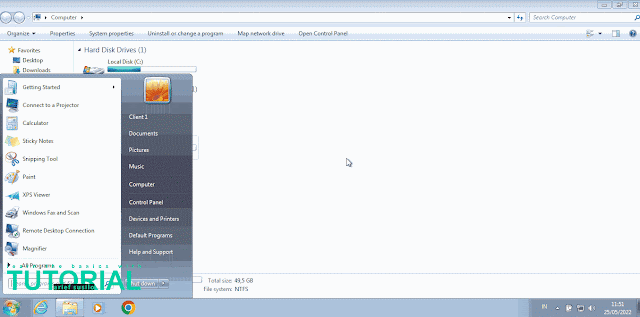










0 comments: