Pada tutorial ini kita akan membahas tentang cara melakukan instalasi Ubuntu Server pada Virtual Box.
Oke langsung saja kita masuk ke cara instalasi ubuntu server pada virtual box, kalian bisa mendownload Virtual Box pada website officialnya disini. Lalu untuk ubuntu server yang kita gunakan adalah versi 20.04, kalian bisa mendownloadnya pada website official ubuntu disini. Instalasi disini akan sepenuhnya menggunakan keyboard, seperti arrow keys, space bar dan enter button.
Baca juga :
Konfigurasi Dasar Pada Ubuntu Server 20.04
Konfigurasi SSH Key Pada Ubuntu Server 20.04
1. Buat virtual machine baru pada virtual box dengan konfigurasi seperti dibawah ini, untuk tahap ini tidak perlu saya jelaskan secara detail, karena kita yakin kalian semua sudah paham dalam penggunaan virtual machine ini.
- RAM 2gb
- Storage 10gb
- Network Bridged Adapter
Setelah itu klik start untuk memulai proses instalasinya.
2. Setelah proses pengecekan system selesai, kalian akan dibawa ke proses pemilihan bahasa dan layout keyboard seperti gambar dibawah ini. Untuk bahasa pilih English lalu Enter.
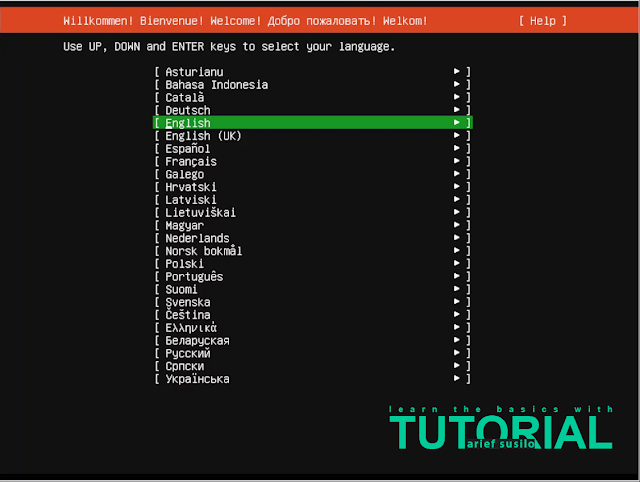
Kemudian untuk layout keyboard akan menyesuaikan dengan konfigurasi bahasa yang dipilih, gunakan tombol arrow bawah dan pilih Done untuk lanjut.
3. Pada bagian konfigurasi network ini, kita bisa menggunakan DHCP atau IP Static. Kalian bisa lanjut dengan memilih Done jika ingin menggunakan konfigurasi DHCP pada networknya. Pada tutorial ini kita menggunakan DHCP untuk konfigurasi networknya.
Untuk konfigurasi IP Static, kalian bisa mengikuti langkah seperti dibawah ini :
- Subnet : 192.168.43.0/24
- IP Server : 192.168.43.14
- Gateway : 192.168.43.1
- DNS : 8.8.8.8,8.8.4.4
4. Untuk bagian proxy bisa kalian skip saja dengan memilih Done. Begitupun dengan mirror address bisa kalian skip juga dengan memilih Done.
5. Pada bagian Storage Configuration, kita bisa melakukan partisi atau langsung lanjut. Pada tutorial ini kita tidak melakukan partisi apa-apa pada storagenya, jadi kita pilih Use an entire disk, lalu pilih Done.
Untuk konfigurasi partisi storage, kalian bisa mengikuti langkah seperti dibawah ini :
- Root : 5gb
- Boot : 3gb
- Home : 2gb
6. Setelah itu akan muncul FILE SYSTEM SUMMARY, pada bagian ini hanya menampilkan summary dari konfigurasi storage server, jika sudah yakin kalian bisa pilih Done atau Back untuk merubah kembali konfigurasi storagenya.
7. Selanjutnya akan muncul konfirmasi Destructive Action, yang artinya proses instalasi akan menghapus semua file yang ada pada storage, pilih Continue untuk melanjutkan.
8. Selanjutnya kita masuk ke konfigurasi Profile Server, masukan nama, nama server, lalu username dan password untuk server kalian. Jika sudah selesai pilih Done.
9. Pada bagian Enable Ubuntu Advantage bisa kalian skip saja dengan pilih Done.
10. Selanjutnya pada bagian SSH Setup, lakukan instalasi OpenSSH server dengan melakukan centang pada opsinya menggunakan space bar, setelah itu pilih Done.
11. Selanjutnya pada bagian Featured Server Snaps juga bisa kalian skip dengan langsung memilih Done.
12. Selanjutnya proses instalasi akan langsung berjalan, kalian tunggu proses ini sampai selesai.
13. Jika proses instalasi selesai akan langsung muncul tombol Reboot. Pilih tombol Reboot untuk melakukan restart pada Virtual Server yang berhasil kita install.
14. Setelah server berhasil direboot, terakhir kita lakukan update system, untuk melakukan update sistem, ketikan perintah :
sudo apt update
Disini akan dilakukan pengecekan package apa saja yang updatenya sudah tersedia, jika proses pengecekan sudah selesai baru kita lakukan upgrade dengan mengetikan perintah :
sudo apt upgrade
Akan muncul konfirmasi untuk melanjutkan proses upgrade ini, ketikan Y untuk melanjutkan prosesnya lalu tunggu proses upgrade ini sampai dengan selesai.
Selanjutnya akan muncul konfigurasi untuk open-ssh server, pilh opsi keep the local version currently installed lalu tekan Enter dan tunggu proses instalasinya sampai selesai.
Bagaimana?, cukup mudah bukan untuk proses instalasinya. Cara ini bisa kalian gunakan juga untuk melakukan instalasi OS lain seperti Windows 7 atau Ubuntu yang bisa kita gunakan sebagai client. Selanjutnya pada tutorial Ubuntu Server ini kita juga akan membahas materi
konfigurasi LAMP Server.
Baca juga :
Sekian untuk tutorial cara melakukan instalasi ubuntu server pada virtual box, semoga ilmu yang kalian dapat dari tutorial ini bisa bermanfaat untuk kalian semua. Terima kasih.



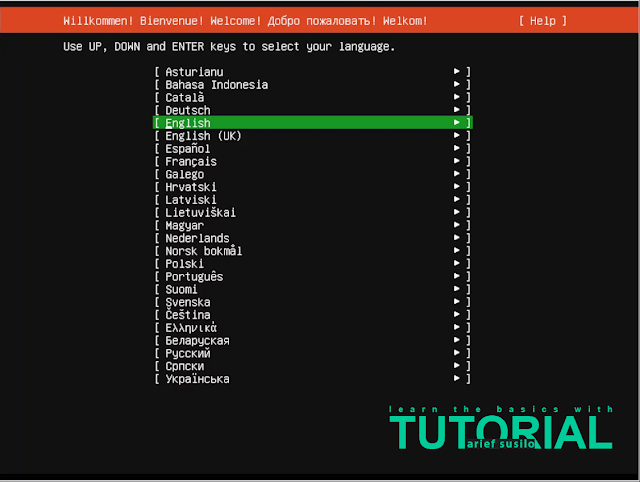

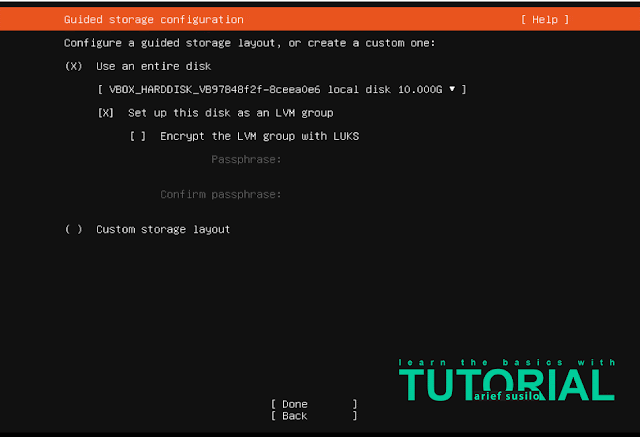
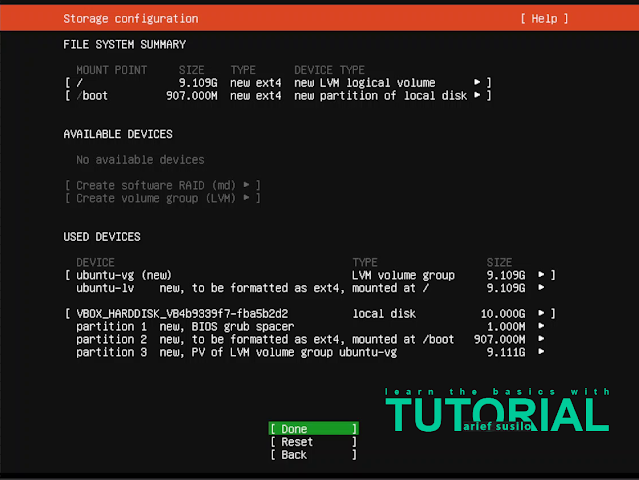
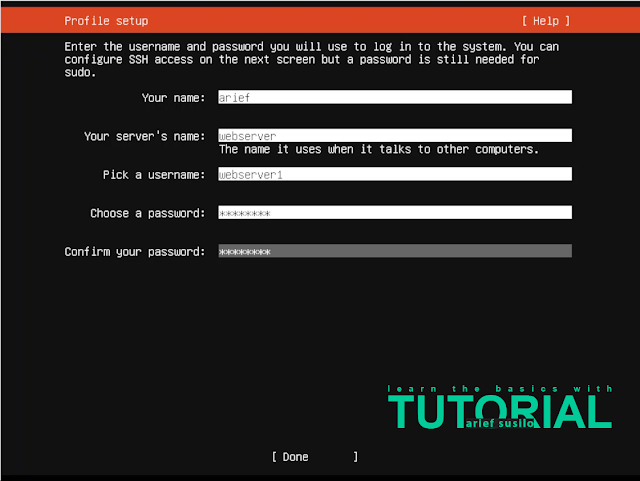












0 comments: