Pada tutorial ini kita akan membahas tentang konfigurasi FTP Server pada Ubuntu Server 20.04.
FTP (File Transfer Protocol), adalah sebuah protokol jaringan yang digunakan untuk melakukan pengiriman data antar jaringan. FTP digunakan untuk melakukan pengiriman data bisa berupa folder atau file, seperti folder project yang akan di deploy ke dalam sebuah live server. Terdapat beberapa FTP open source yang bisa digunakan pada platform Linux, disini kita akan menggunakan VSFTPD (Very Secure FTP Daemon), kenapa?, karena VSFTPD terkenal karena kestabilannya, sekuritas dan juga FTP Server tercepat.
Disini kita juga akan belajar bagaimana cara untuk melakukan pengiriman data melalui FTP Server ini menggunakan aplikasi berbasis open source juga yaitu FileZilla.
Baca juga :
Konfigurasi LAMP Server Pada Ubuntu Server 20.04
Langsung saja kita mulai cara konfigurasinya.
1. Installing VSFTPD
Pertama, kita akan instal vsftpd atau very secure file transfer protocol daemon pada ubuntu server kita, ketikan perintah :
sudo apt install vsftpd -y
Setelah modul vsftpd sudah terinstal, kita langsung jalankan dengan mengetikan perintah :
sudo systemctl start vsftpd
Kemudian kita cek juga status dari service ftp server kita apakah sudah running atau belum, ketikan perintah :
sudo systemctl status vsftpd
Output :
● vsftpd.service - vsftpd FTP server
Loaded: loaded (/lib/systemd/system/vsftpd.service; enabled; vendor preset: enabl>
Active: active (running) since Thu 2022-05-12 06:00:35 UTC; 1min 22s ago
Main PID: 3930 (vsftpd)
Tasks: 1 (limit: 2268)
Memory: 1.0M
CGroup: /system.slice/vsftpd.service
└─3930 /usr/sbin/vsftpd /etc/vsftpd.conf
May 12 06:00:35 webserver systemd[1]: Starting vsftpd FTP server...
May 12 06:00:35 webserver systemd[1]: Started vsftpd FTP server.
Kemudian kita lakukan ubahan pada konfigurasi vsftpd.conf dengan menggunakan nano :
sudo nano /etc/vsftpd.conf
Lalu aktifkan parameter write_enable=yes. Kemudian save konfigurasinya.
Terakhir, kita akan buka firewall untuk service ftp ini dengan mengetikan perintah :
sudo ufw allow 21/ftp
2. Connect to Server using FileZilla
Selanjutnya, kita akan langsung mencoba menghubungkan komputer client ke service ftp server menggunakan FileZilla. Dibawah ini adalah tampilan interface dari FileZilla.
- Isikan IP Server, Username, Password dan Port yang digunakan untuk terhubung ke service FTP server.
- Log status service FTP
- Directory Local
- Directory Server
Ketikan IP Server kalian, berikut dengan username, password dan port yang digunakan pada service FTP server, lalu klik Connect. Kemudian akan muncul pop up message seperti dibawah ini :
Checklist pada bagian "Always allow insecure plain FTP for this server", lalu klik OK dan kalian sudah bisa melakukan transfer file ke server kalian.
Jika kalian mengalami masalah error dengan log message "failed to retrieve directory listing", cara untuk memperbaikinya adalah kalian bisa men-disable firewall komputer kalian, jika masih tidak bisa terkoneksi juga, kalian bisa melakukan pengaturan pada FileZilla seperti dibawah ini :
- Pada aplikasi FileZilla, buka menu Edit - Settings
- Klik pada bagian Connection, pada sub menu FTP klik pada parameter Active
- Pada bagian FTP, sub menu Active Mode aktifkan parameter "Ask your operating system for the external IP address"
- Masih pada bagian FTP, berpindah ke sub menu Passive Mode, aktifkan parameter "Choose Fall Back to Active Mode"
- Save settings dengan klik OK.
UJI COBA :
Jika FileZilla sudah terhubung ke dalam server, kalian bisa langsung mencoba untuk melakukan transfer data ke dalam server. Disini kita melakukan transfer file berupa "Folder Project Company Profile" ke dalam directory /var/www.
Baca juga :
Project Deployment On Ubuntu Web Server : Simple Landing Page
Seperti itu tadi pembahasan kita tentang konfigurasi FTP Server pada Ubuntu Server 20.04. Sekian untuk tutorial kali ini, semoga ilmu yang kalian dapat dari tutorial ini bisa bermanfaat untuk kalian semua. Terima kasih.

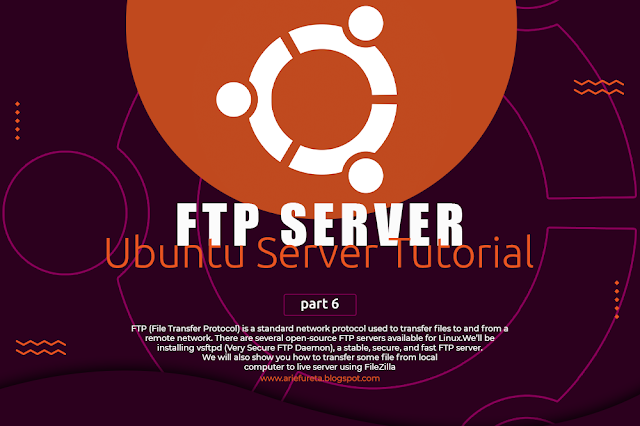

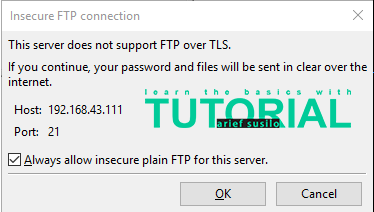
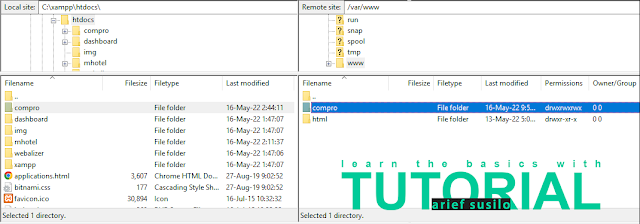









0 comments: