Pada tutorial ini kita akan membahas tentang konfigurasi LAMP Server pada Ubuntu Server 20.04
LAMP Server, singkatan dari Linux, Apache, MySQL, PHP/Perl/Python, adalah setup yang sangat populer untuk Ubuntu Server. Dengan menggunakan beberapa aplikasi tambahan, Ubuntu dapat menjadi server sistem yang cukup andal. MySQL digunakan sebagai database dengan tambahan PHPMyAdmin untuk sistem pengelolaannya, lalu Apache digunakan sebagai server web itu sendiri dan PHP/Perl/Phyton digunakan untuk memproses konten yang dinamis.
Ubuntu Server yang kita gunakan pada tutorial ini adalah versi 20.04, dengan sedikit twist yaitu penambahan GUI pada server kita. Tapi tidak perlu khawatir, semua proses instalasinya sama saja dengan Ubuntu Server non GUI, karena semua proses instalasinya akan menggunakan Command Line. Kemudian kita akan melakukan instalasi PHP karena paling sering digunakan, tapi ini kembali lagi dengan kebutuhan di lapangan.
Sebelum memulai tahapan instalasi LAMP Server ini, kita akan melakukan persiapan terlebih dulu yaitu :
1. Masuk sebagai Root User
Untuk masuk sebagai root user, ketikan perintah :
sudo su
Lalu tekan enter, kemudian kalian akan diminta untuk memasukan password login kalian, masukan password server kalian dan tekan enter.
Baca juga :
2. Melakukan Update Sistem
Pada tutorial kali ini, kita asumsikan saja bahwa server ubuntu kita baru saja selesai di instal dan belum dilakukan instalasi apapun didalamnya. Hal yang pertama kita lakukan adalah melakukan update sistem pada server kita, caranya dengan mengetikan perintah :
sudo apt update
Disini akan dilakukan pengecekan package apa saja yang updatenya sudah tersedia, jika proses pengecekan sudah selesai baru kita lakukan upgrade dengan mengetikan perintah :
sudo apt upgrade
Akan muncul konfirmasi untuk melanjutkan proses upgrade ini, ketikan Y untuk melanjutkan prosesnya lalu tunggu proses upgrade ini sampai dengan selesai.
Selanjutnya akan muncul konfigurasi untuk open-ssh server, pilh opsi keep the local version currently installed lalu tekan Enter dan tunggu proses instalasinya sampai selesai.
Setelah persiapan sudah selesai dilakukan, kita langsung mulai proses konfigurasi LAMP Server ini seperti menginstal Apache, MySQL, PHP dan PHPMyAdmin untuk pengelolaan databasenya.
1. Apache
Pertama kita akan melakukan instalasi Web Server Apache, untuk melakukan instalasinya ketikan perintah :
sudo apt install apache2
Lalu konfirmasi proses instalasi dengan mengetikan Y, lalu tekan enter dan tunggu proses intalasinya sampai selesai
Selanjutnya kita akan lakukan konfigurasi pada server apache kita, ketikan perintah :
sudo nano /etc/apache2/apache2.conf
Kemudian kita akan dibawa ke dalam terminal konfigurasi untuk apache server seperti gambar dibawah ini :
Scroll ke bagian bawah terminal konfigurasi apache server dengan arrow button bawah dan ketikan perintah :
ServerName ipserverkalian
Lengkapnya seperti gambar dibawah ini :
Setelah konfigurasi servername sudah diketik, tekan CTRL+X untuk melakukan penyimpanan konfigurasi, lalu konfirmasi dengan mengetik Y, lalu terakhir tekan Enter untuk kembali ke terminal utama server.
Selanjutnya kita akan restart server apache kita dengan mengetikan perintah :
sudo etc/init.d/apache2 restart
Setelah server apache sudah di restart, kita akan melakukan pengecekan apakah apache server kita sudah berjalan dengan benar atau belum, ketikan perintah :
sudo apache2ctl configtest
Jika balasan dari sistem adalah "Syntax OK", berarti apache server kita sudah berjalan.
Terakhir kita lakukan konfigurasi pada firewallnya, ketikan perintah :
sudo ufw allow in "Apache Full"
Jika mendapat balasan "Rules Updated", kita bisa langsung mencoba mengakses server apache kita pada browser menggunakan ip server kita.
Terlihat pada gambar diatas, proses instalasi web server apache kita berhasil dan service apache kita juga sudah berjalan.
2. MySQL
Selanjutnya kita akan instal database MySQL pada ubuntu server kita, ketikan perintah :
sudo apt install mysql-server
Kemudian konfirmasi proses instalasi mysql ini dengan mengetikan Y, lalu tekan enter dan tunggu proses instalasinya sampai selesai.
Setelah proses instalasi mysql selesai, kita akan melakukan pengecekan apakah service mysql kita sudah berjalan atau belum dengan mengetikan perintah :
sudo systemctl status mysql
Terlihat pada gambar dibawah, pada parameter Active sudah running yang artinya service mysql sudah berjalan. Tekan CTRL+C untuk kembali ke terminal utama.
Selanjutnya kita akan buat password root untuk mysql yang sudah kita instal, ketikan perintah :
sudo mysql_secure_installation
Kemudian kita akan diberikan opsi untuk konfigurasi passwordnya seperti gambar dibawah ini :
Ketik YES jika kita ingin menggunakan password yang secure atau yang sesuai dengan ketentuan dari mysql, atau ketik NO jika kalian hanya ingin menggunakan password standard.
*Tentunya ini menyesuaikan dengan keadaan dilapangan ya, jika kalian sedang bertugas untuk melakukan instalasi mysql pada server production yang sebenarnya, kalian bisa gunakan opsi 2 atau Strong untuk passwordnya, agar server kalian lebih secure.
Pada tutorial ini kita mengetik YES, selanjutnya kita memilih opsi 1 atau Medium untuk password pada tutorial ini. Lalu masukkan password yang sesuai dengan parameter Medium, yaitu campuran antara angka, besar-kecilnya huruf dan karakter. Setelah itu ketik Y untuk mengkonfirmasi penggunaan password.
- Selanjutnya akan ada opsi untuk melakukan remove pada anonymous user, ketik Y
- Selanjutnya akan ada opsi untuk melakukan disallow root login secara remote, ketik Y
- Selanjutnya akan ada opsi untuk melakukan delete pada database test, ketik Y
- Terakhir untuk opsi reload privilage table, ketik Y
Dan proses konfigurasi untuk password mysql ini sudah selesai.
ATAU…
Jika pada proses konfigurasi password kalian menemukan kendala error dengan keterangan seperti ini :
... Failed! Error: SET PASSWORD has no significance for user 'root'@'localhost' as the authentication method used doesn't store authentication data in the MySQL server. Please consider using ALTER USER instead if you want to change authentication parameters.
Kalian keluar dulu dari pengaturan password mysql untuk kembali ke terminal utama, lalu akses mysql menggunakan perintah :
sudo mysql
Lalu pada terminal MySQL ketikan query dengan format seperti dibawah ini :
ALTER USER 'root'@'localhost' IDENTIFIED WITH mysql_native_password by 'password_kalian';
Tentunya password yang diisikan pada query diatas harus sesuai dengan format level yang sebelumnya sudah dipilih ya.
Setelah itu ketikan exit, lalu coba akses MySQL kalian lagi menggunakan perintah :
mysql -u root -p
Lalu masukkan password yang tadi sudah kita buat.
3. PHP
Selanjutnya kita akan instal php pada ubuntu server kita, ketikan perintah :
sudo apt install php libapache2-mod-php php-mysql
Kemudian konfirmasi proses instalasi php ini dengan mengetikan Y, lalu tekan enter dan tunggu proses instalasinya sampai selesai.
Selanjutnya kita test apakah php yang sebelumnya kita instal sudah berjalan atau belum pada ubuntu server kita, caranya dengan membuat file php didalam folder root apache. Ketikan perintah :
sudo nano /var/www/html/info.php
Lalu kita akan dibawa ke terminal Nano, kemudian kita cek apakah service php sudah berjalan atau belum dengan membuat file php sederhana :
<?php
phpinfo();
?>
phpinfo();
?>
Setelah itu tekan tombol CTRL+X untuk menyimpan file php yang kita buat. Terakhir kita bisa mencoba melakukan akses pada php kita melalui browser dengan menggunakan ip-server/info.php
Terlihat pada gambar diatas bahwa proses instalasi php kita berhasil dan service php juga sudah berjalan.
4. PHPMyAdmin
Terakhir kita akan instal phpmyadmin untuk memudahkan kita dalam mengelola database mysql yang sudah kita instal pada ubuntu server kita.
Ketikan perintah :
sudo apt install phpmyadmin php-mbstring php-zip php-gd php-json php-curl
Kemudian konfirmasi proses instalasi phpmyadmin ini dengan mengetikan Y, lalu tekan enter. Selanjutnya akan muncul konfigurasi untuk phpmyadmin, pilih apache2 dengan menekan tombol space bar lalu tekan enter dan tunggu proses instalasi sampai selesai.
Setelah itu akan muncul konfigurasi untuk dbconfig-comon, pilih Yes.
Lalu masukkan password dari mysql yang sudah dibuat dan konfirmasi password untuk menyelesaikan proses instalasi phpmyadmin.
ATAU…
Jika pada proses instalasi phpmyadmin kalian menemukan kendala error dengan keterangan seperti ini :
- Tekan Enter dan pilih Retry.
- Kemudian pilih Unix Socket untuk connection methodnya.
- Lalu pilih Default untuk authentication plugin untuk MySQL database.
- Untuk nama mysql database biarkan default saja yaitu phpmyadmin, tekan enter untuk melanjutkan.
- Lalu pada bagian username biarkan default yaitu phpmyadmin@localhost, tekan Enter untuk melanjutkan.
Lalu masukkan password MySQL yang sudah kita buat sebelumnya, konfirmasi password lalu enter. Jika mendapatkan notifikasi error seperti diatas lagi, pilih Ignore saja untuk menyelesaikan proses instalasi phpmyadmin.
Selanjutnya, kita bisa mencoba mengakses phpmyadmin melalui browser dengan menggunakan ip-server/phpmyadmin
Kemudian kita coba login menggunakan username root dan password dari mysql kita.
Jika pada halaman index phpmyadmin kalian menemukan pesan error seperti :
mysqli_real_connect(): (HY000/1045): Access denied for user 'phpmyadmin'@'localhost' (using password: YES)
Cara untuk memperbaikinya adalah, kita akses MySQL lewat terminal server dan ketikan query :
CREATE USER 'phpmyadmin'@'localhost' IDENTIFIED BY 'your-mysql-password';
Lalu kita berikan grant all access pada phpmyadmin@localhost dengan query :
GRANT ALL PRIVILEGES ON *.* TO 'phpmyadmin'@'localhost' WITH GRANT OPTION;
Selanjutnya, lakukan refresh pada halaman index phpmyadmin, lalu buat database dengan nama phpmyadmin dan buat konfigurasi phpmyadmin didalam databasenya.
Tahapan ini bisa kalian ikuti dengan mengklik pesan error pada halaman index phpmyadmin, sistem akan langsung otomatis membuat database bernama phpmyadmin dan membuat semua konfigurasi phpmyadmin ke dalam databasenya.
Seperti itu tadi cara bagaimana untuk melakukan setup LAMP Server pada Ubuntu Server 20.04, cukup banyak tahapan yang harus dilakukan dengan error dimana-mana, tentunya dari semua error itu juga dijelaskan bagaimana cara untuk memperbaiki error tersebut pada tutorial ini.
Jika kalian mendapatkan kendala error lain pada saat proses instalasi LAMP Server ini, kalian bisa melakukan googling dengan menggunakan pesan error yang kalian dapat, karena untuk tutorial ubuntu server ini sangat banyak sekali di google.
Sekian untuk tutorial konfigurasi LAMP Server pada Ubuntu Server 20.04, semoga ilmu yang kalian dapat dari tutorial ini bisa bermanfaat untuk kalian semua. Terima kasih.
Sumber & Referensi : ubuntu.com


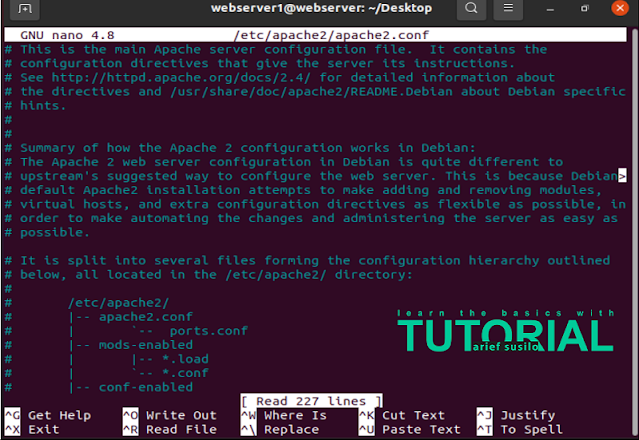


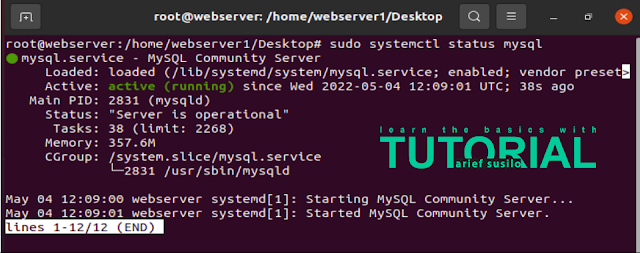
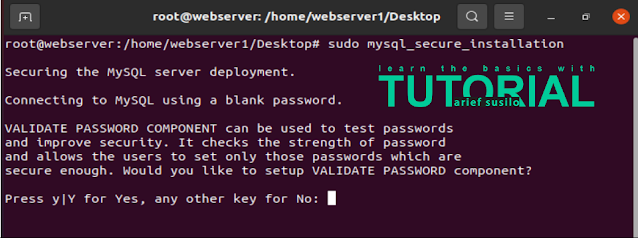

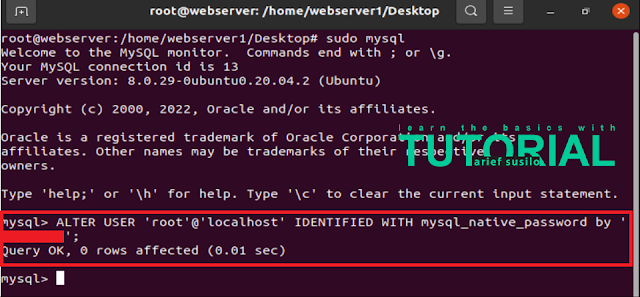
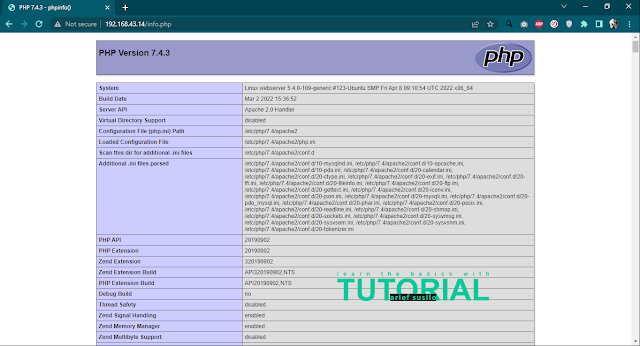
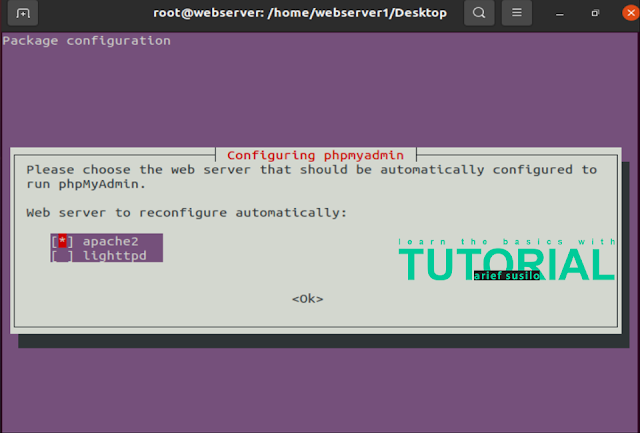
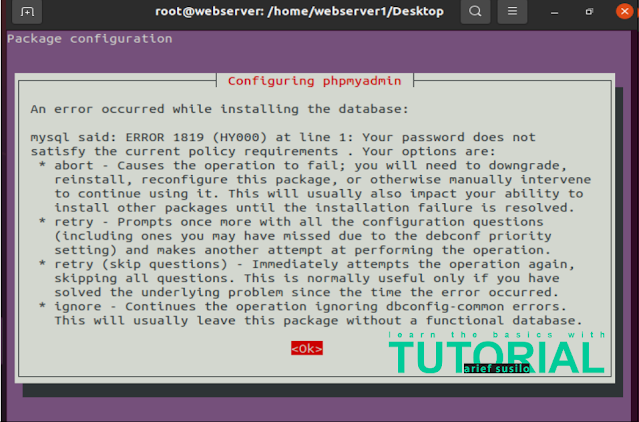
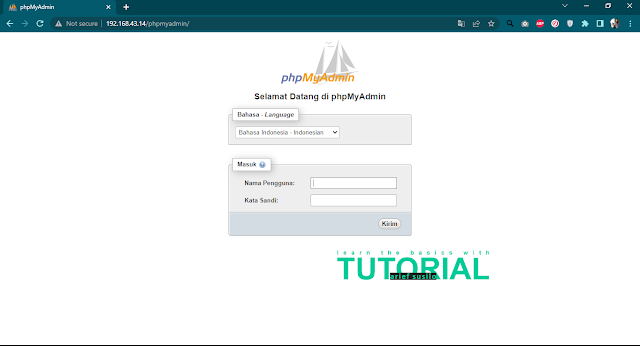

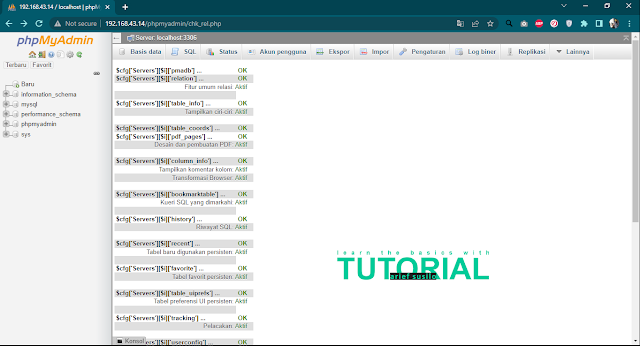
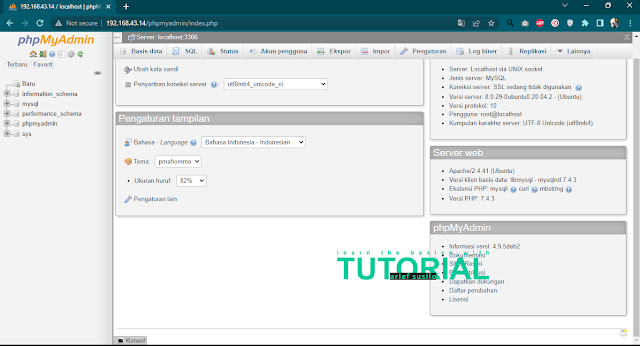









0 comments: