Pada tutorial ini, kita akan belajar bagaimana cara untuk menginstall sistem ERP Odoo 15 pada Windows Server 2012.
Enterprise Resource Planning atau disingkat ERP, adalah sistem informasi yang diperuntukkan bagi perusahan manufaktur maupun jasa yang berperan mengintegrasikan dan mengotomasikan proses bisnis yang berhubungan dengan aspek operasi, produksi maupun distribusi di perusahaan bersangkutan. ERP sering disebut sebagai Back Office System yang mengindikasikan bahwa pelanggan dan publik secara umum tidak dilibatkan dalam sistem ini.
Pada sebuah ERP terdapat beberapa modul utama yang akan mendukung operasional sebuah perusahaan seperti, modul operation, accounting, dan sdm. Dimana dari masing-masing modul utama tadi akan dipecah lagi menjadi sub modul yang lebih kecil lagi seperti operation terdapat sub modul logistik, inventory, sales, project management, dll.
Manfaat dari penggunaan ERP pada sebuah perusahaan salah satunya adalah Standarisasi SOP, menstandarkan proses operasi melalui implementasi best practice sehingga terjadi peningkatan produktivitas, penurunan inefisiensi dan peningkatan kualitas produk dari sebuah perusahaan. Selain itu data dan informasi bisa menjadi seragam dalam proses pelaporan, terutama untuk perusahaan besar yang biasanya terdiri dari banyak business unit dengan jumlah dan jenis bisnis yg berbeda-beda.
Baca juga :
Membuat Active Directory Domain Service Pada Windows Server
Konfigurasi DHCP Server & Join Domain Pada Windows Server
Active Directory : Membuat User & Group Pada Windows Server
Terdapat beberapa Open ERP atau ERP berbasis open source yang tersedia sekarang ini, seperti Odoo ERP yang sekarang sudah masuk ke versi 15.
Odoo adalah sistem ERP berbasis Open Source yang memiliki fitur yang cukup lengkap untuk versi komunitasnya, seperti CRM, Inventory, HR, Point of Sale, dll. Odoo terbilang sangat user friendly dalam penggunaannya, mudah dipahami dengan dokumentasi yang sangat lengkap dan selalu updatenya channel youtube mereka yang membawa banyak pembahasan baru.
Dengan berbasis open source, memungkinkan kita untuk melakukan kustomisasi dari yang basic seperti perubahan tema dan penambahan modul third party ke dalam sistem erp kita. Odoo memiliki sebuah apps store yang berisi modul third party yang bisa kita integrasikan ke dalam sistem kita, tentunya modul ini ada yang gratis dan berbayar, untuk versi gratis biasanya akan membawa fitur yang terdapat pada versi enterprise seperti accounting dll.
Open ERP seperti Odoo ini merupakan sebuah solusi untuk para pelaku bisnis yang menginginkan sebuah sistem manajemen dan perencanaan tanpa harus mengeluarkan biaya untuk aplikasinya, kita bisa menggunakan Odoo sebagai sistem ERP.
Untuk instalasinya, kita akan menggunakan file installer .exe yang bisa kita download pada website resminya, dengan menggunakan file installer ini kita tidak perlu lagi untuk menginstall aplikasi/komponen tambahan yang diperlukan, karena sudah 1 paket dengan file installernya.
Tahapan konfigurasi yang akan kita lakukan pada tutorial kali ini adalah sebagai berikut :
- Download Odoo 15 and install
- Enabling IIS (Internet Information Services)
- Setup Reverse Proxy
Kita mulai saja proses instalasi Odoo 15 ini.
1. Download Odoo 15 and install
Untuk mendownload aplikasi Odoo, kalian bisa membuka website resminya pada link berikut ini. Pada halaman download pilih Odoo Community dan versi Windows, setelah download selesai, kalian bisa menjalankan file installernya. Installer ini akan menginstall semua komponen pendukung yang diperlukan untuk aplikasi Odoo seperti, Python Environment dan PostgreSQL.
Jika proses instalasi sudah selesai, kalian bisa membuka aplikasi Odoo menggunakan web browser, service Odoo berjalan pada port 8069, gunakan localhost:8069 untuk membuka Odoo dari komputer local.
http://localhost:8069
Untuk membuka Odoo dari komputer client, kalian bisa mengarahkan ke IP Server dan port 8069.
http://ip-server:8069
Selanjutnya kita akan dibawa pada web installer Odoo seperti gambar dibawah ini, disini kita akan melakukan setting database, master password dan pembuatan akun administrator.
Pertama kita setting master password untuk aplikasi Odoo, master password ini digunakan untuk pengamanan ekstra pada sistem. Selanjutnya masukkan nama database, email, password, dan pemilihan bahasa. Untuk opsi Demo data kalian bisa checklist atau tidak, karena disini peruntukannya untuk belajar maka kami akan aktifkan opsi Demo data, dan terakhir klik Create database.
Odoo akan memulai proses setting database dan demo data pada sistemnya, tunggu prosesnya sampai selesai.
Jika proses setting database sudah selesai, kalian akan dibawa ke panel aplikasi modul Odoo.
Sampai pada tahap ini, instalasi aplikasi Odoo pada windows server sudah selesai dan service Odoo juga sudah berjalan pada server kita.
Selanjutnya kita akan setting IIS pada windows server.
2. Enabling IIS (Internet Information Services)
Agar aplikasi Odoo yang ada pada server bisa di akses lewat Internet, kita harus mengaktifkan web server IIS pada server. Untuk mengaktifkan web server IIS kalian bisa ikut langkah dibawah ini :
- Buka Server Manager dan click Manage > Add Roles and Features. Klik Next
- Pilih Role-based or feature-based installation dan klik Next
- Pilih server utama. Server lokal akan dipilih secara default, kemudian klik Next
- Aktifkan Web Server (IIS) dan klik Next
- Odoo 15 tidak memerlukan fitur tambahan, kalian bisa klik Next
- Pada kotak dialog Web Server Role (IIS), klik Next
- Pada pemilihan service role, aktifkan semua komponen web server, selanjutnya klik Next
- Konfirmasi bahwa semua setting sudah benar, selanjutnya klik Install
Selengkapnya bisa kalian lihat dibawah ini :
Setelah proses instalasi selesai, kita bisa test dengan membuka localhost menggunakan browser.
Untuk mengakses IIS Manager buka menu Tools dan pilih IIS Manager.
3. Setup Reverse Proxy
Selanjutnya kita akan setting reverse proxy agar aplikasi Odoo bisa diakses lewat internet, untuk melakukan setting ini diperlukan 2 komponen tambahan yang harus kita download dan install pada server kita yaitu :
2. URL Rewrite
Download dan install 2 komponen tambahan berikut menggunakan link diatas.
Instalasi dari modul Application Request Routing dan URL Rewrite ini akan menambahkan modul URL Rewrite pada IIS Manager. Modul ini akan muncul pada semua website dan web aplikasi yang terdapat didalam server, ini membuat kita bisa melakukan konfigurasi rule Rewrite pada website atau web aplikasi yang kita miliki.
Setelah modul URL Rewrite sudah terinstall, selanjutnya kita setup reverse proxy pada web aplikasi Odoo.
Buka IIS Manager dan klik Default Web Site pada panel sebelah kiri. Double klik pada modul URL Rewrite untuk menambahkan rule baru, kemudian pilih "Reverse Proxy Rule". Untuk proses setting rule reverse proxy kalian bisa ikuti langkah dibawah ini :
- Pada parameter Inbound Rules, masukkan alamat ip server yang akan di forward, disini kita isikan localhost:8069 karena kita akan memforward aplikasi Odoo.
- Aktifkan parameter SSL Offloading, agar web aplikasi kita di forward dari http ke https.
- Pada parameter Outboud Rules, aktifkan parameter Rewrite dan pada bagian Form, isikan localhost:8069 dan pada bagian TO, isikan alamat website yang kalian inginkan. Disini kami menggunakan www.erp-webserver.net
Selengkapnya bisa kalian lihat dibawah ini :
Dengan rule diatas, web aplikasi Odoo yang ada pada server akan di forward dari localhost:8069 ke alamat website www.erp-webserver.net yang berjalan pada port default http yaitu 80 dan 443.
Kesimpulan :
Instalasi Open ERP seperti Odoo ini cukup mudah pada windows server dan konfigurasi pada IIS Web Server juga memungkinkan kita untuk bisa mengakses web aplikasi Odoo ini lewat Internet. Tetapi perlu digaris bawahi, pada proses instalasi Odoo ini merupakan sebuah paket instalasi yang terdiri dari aplikasi atau komponen yang dibutuhkan dan aplikasi odoo itu sendiri, jadi pada proses instalasinya kita perlu melakukan ubahan pada setting username dan password yang digunakan pada databasenya untuk keamanan data.
Untuk username dan password diatas adalah default bawaan dari instalasi odoo, untuk kemanan baiknya kita rubah username dan password agar lebih aman.
Itu tadi bagaimana pembahasan kita tentang Instalasi Odoo 15 dan setup Web Server IIS pada Windows Server. Sekian untuk tutorial kali ini, semoga ilmu yang kalian dapat dari tutorial ini bisa bermanfaat untuk kalian semua. Terima kasih.


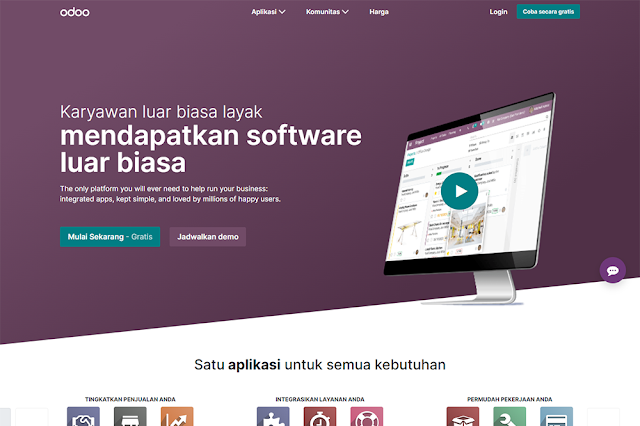
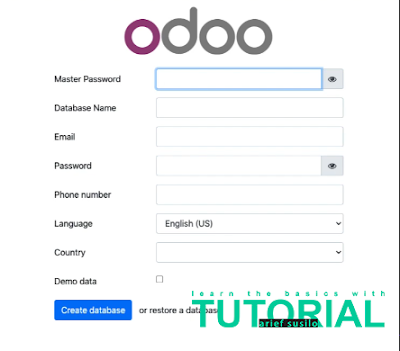

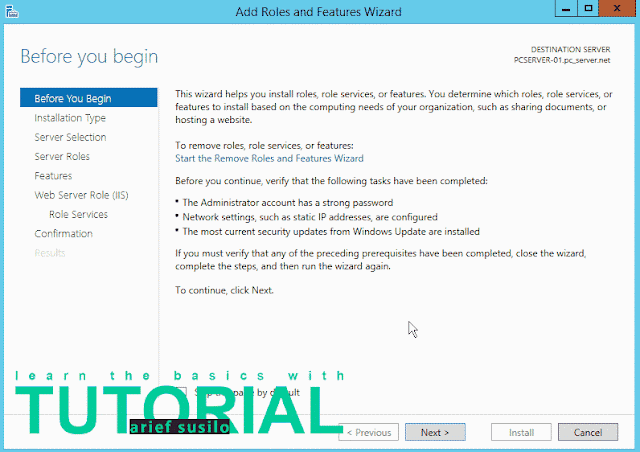
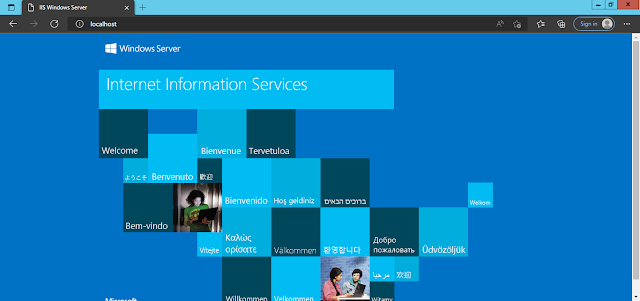
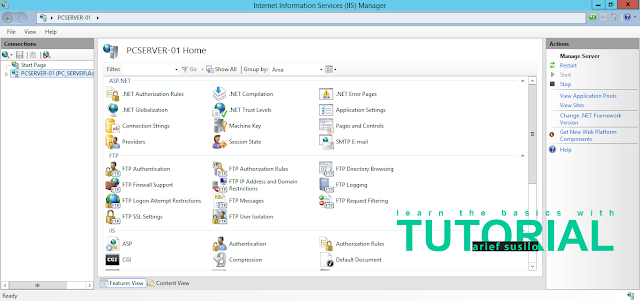
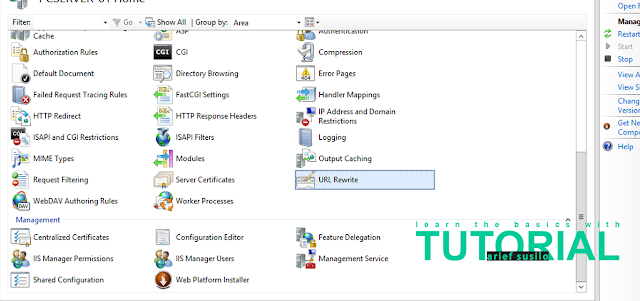
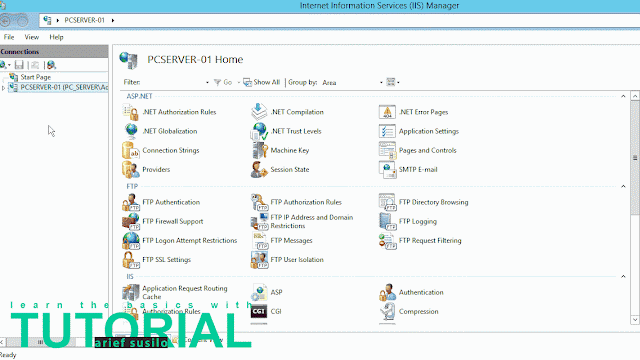
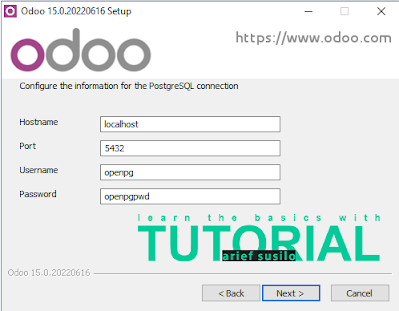









0 comments: