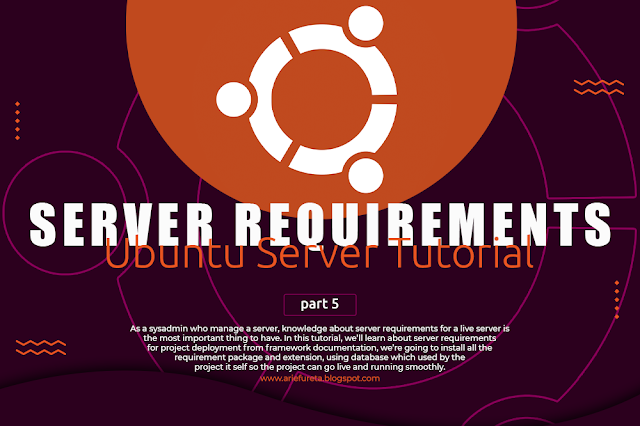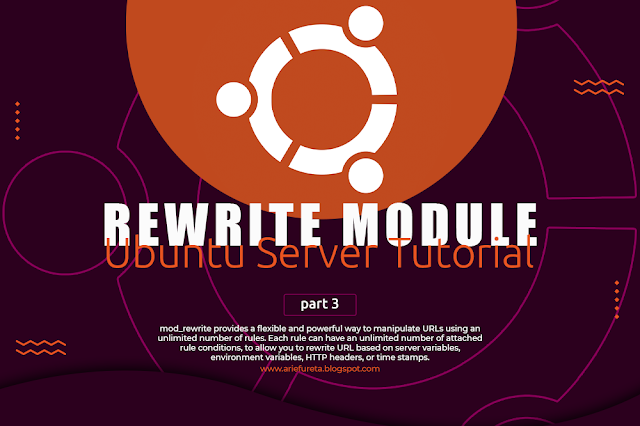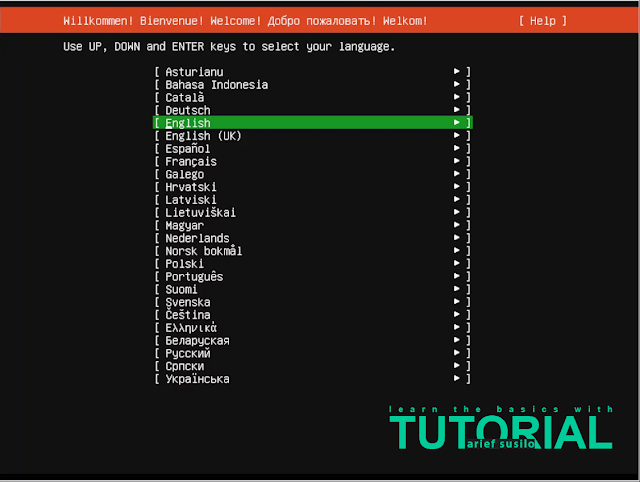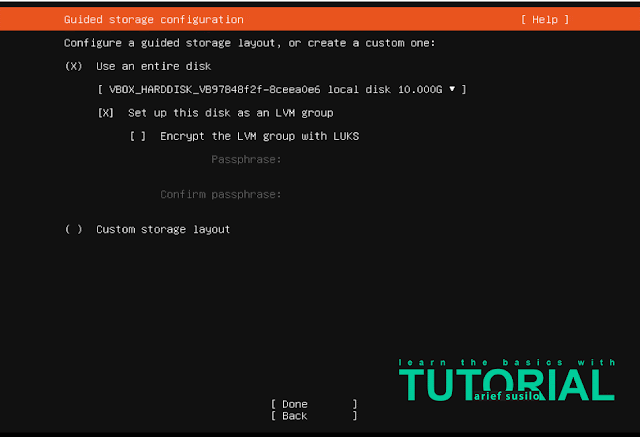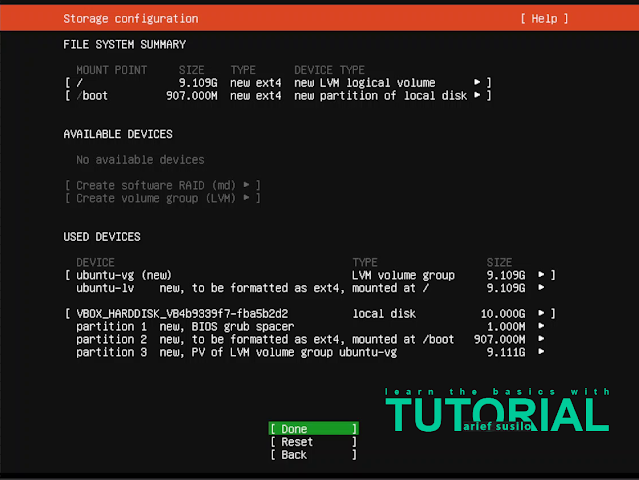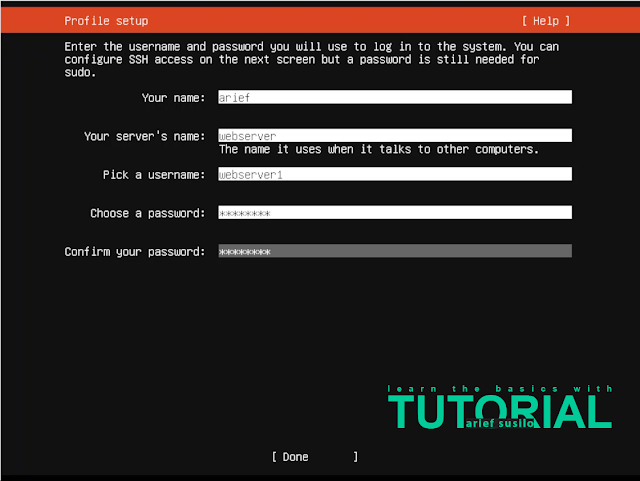Friday, 13 May 2022
Wednesday, 11 May 2022
Konfigurasi Port Based Virtual Host pada Ubuntu Server 20.04
Tuesday, 10 May 2022
Konfigurasi Apache Mod_Rewrite pada Ubuntu Server 20.04
Secara default, Apache tidak secara otomatis mengaktifkan modul ini, jadi disini kita akan melakukan beberapa konfigurasi agar modul rewrite ini bisa kita gunakan.
<VirtualHost *:80>
# The ServerName directive sets the request scheme, hostname and port that
# the server uses to identify itself. This is used when creating
# redirection URLs. In the context of virtual hosts, the ServerName
# specifies what hostname must appear in the request's Host: header to
# match this virtual host. For the default virtual host (this file) this
# value is not decisive as it is used as a last resort host regardless.
# However, you must set it for any further virtual host explicitly.
#ServerName www.example.com
ServerAdmin webmaster@localhost
DocumentRoot /var/www/html
# Available loglevels: trace8, ..., trace1, debug, info, notice, warn,
# error, crit, alert, emerg.
# It is also possible to configure the loglevel for particular
# modules, e.g.
#LogLevel info ssl:warn
ErrorLog ${APACHE_LOG_DIR}/error.log
CustomLog ${APACHE_LOG_DIR}/access.log combined
# For most configuration files from conf-available/, which are
# enabled or disabled at a global level, it is possible to
# include a line for only one particular virtual host. For example the
# following line enables the CGI configuration for this host only
# after it has been globally disabled with "a2disconf".
#Include conf-available/serve-cgi-bin.conf
</VirtualHost>
Options Indexes FollowSymLinks MultiViews
AllowOverride All
Order allow, deny
Allow from All
</Directory>
Baca juga :
How To Install Ubuntu Server 20.04 On Virtual Box
Konfigurasi Dasar Pada Ubuntu Server 20.04
Konfigurasi SSH Key Pada Ubuntu Server 20.04
Konfigurasi LAMP Server Pada Ubuntu Server 20.04
RewriteEngine On
RewriteBase /
RewriteCond %{REQUEST_URI} ^system.*
RewriteRule ^(.*)$ /index.php?/$1 [L]
RewriteCond %{REQUEST_URI} ^application.*
RewriteRule ^(.*)$ /index.php?/$1 [L]
RewriteCond %{REQUEST_FILENAME} !-f
RewriteCond %{REQUEST_FILENAME} !-d
RewriteRule ^(.*)$ index.php?/$1 [L]
</IfModule>
<IfModule !mod_rewrite.c>
ErrorDocument 404 /index.php
</IfModule>
Thursday, 5 May 2022
How to Install Ubuntu Server 20.04 on Virtual Box
Pada tutorial ini kita akan membahas tentang cara melakukan instalasi Ubuntu Server pada Virtual Box.
Oke langsung saja kita masuk ke cara instalasi ubuntu server pada virtual box, kalian bisa mendownload Virtual Box pada website officialnya disini. Lalu untuk ubuntu server yang kita gunakan adalah versi 20.04, kalian bisa mendownloadnya pada website official ubuntu disini. Instalasi disini akan sepenuhnya menggunakan keyboard, seperti arrow keys, space bar dan enter button.
Baca juga :
Konfigurasi Dasar Pada Ubuntu Server 20.04
Konfigurasi SSH Key Pada Ubuntu Server 20.04
1. Buat virtual machine baru pada virtual box dengan konfigurasi seperti dibawah ini, untuk tahap ini tidak perlu saya jelaskan secara detail, karena kita yakin kalian semua sudah paham dalam penggunaan virtual machine ini.
- RAM 2gb
- Storage 10gb
- Network Bridged Adapter
Setelah itu klik start untuk memulai proses instalasinya.
- Subnet : 192.168.43.0/24
- IP Server : 192.168.43.14
- Gateway : 192.168.43.1
- DNS : 8.8.8.8,8.8.4.4
- Root : 5gb
- Boot : 3gb
- Home : 2gb
Baca juga :